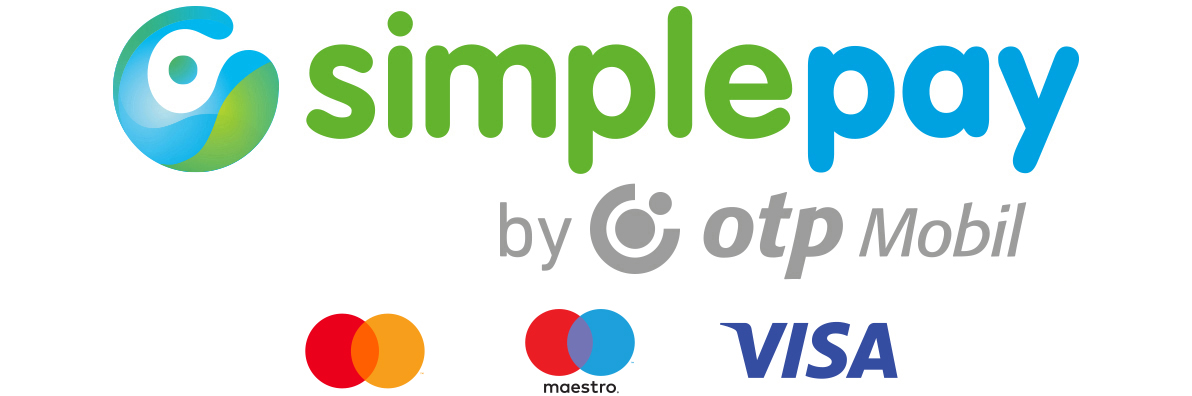Új bejövő rendelés
Az első bizonylat kiállítását megelőzi 5 lépést - amennyiben ez lesz az első ProgramTECH MOST-tal készített dokumentum - bejövő rendelés szerkesztése előtt is érdemes megtenni:
- A
Törzsadatok/Pénznemek és Bankszámlákmenüben a számla kibocsátó fejléc adatai között feltüntetendő bankszámlaszámot, melyre a pénzügyi teljesítés jóváírható, meg kell adni a program számára. Minden pénznem mellé fell kell tüntetni a vonatkozó bankszámlaszámot. Amennyiben a számlázandó pénznem nincs alapértelmezetten felsorolva, az aFelvitelgombbal létrehozható. - Ellenőrizni érdemes, hogy a
Törzsadatok/Fizetési módokmenüben alapértelmezetten megjelenő módok között szerepel-e a vállalkozás által alkalmazott fizetési mód. Amennyiben nem, létre kell hozni aFelvitelgombbal. - Ellenőrizni érdemes, hogy a
Törzsadatok/Áfa kulcsokmenüben alapértelmezetten megjelenő Áfa típusok között szerepel-e a vállalt által alkalmazott kulcs ás elnevezés. Amennyiben nem, létre kell hozni aFelvitelgombbal. - A bizonylat tömbök
Törzsadatok/Bizonylat tömbökmenüben létre kell hozni a bejövő megrendelések számára tömböt, mert az alapértelmezetten nincs a programban létrehzova. - Minden számla típusú bizonylattömböt szigorú számadásba (számlaíró program neve, tömb sorszáma, indítás időpontja) kell venni könyvelője segítségével! A bejövő megrendelések nem kötelezően szigorú számadású bizonylatok, bár szervezete szabályzatában azzá tehető. Automatikus érvénytelenítő funkció ezért nincs beépítve erre a bizonylattípusra.
Az ügyfél- illetve tételtörzs létrehozása történhet bizonylat készítése közben és azt megelőzően is.
bejövő megrendelés készítése
- Bizonylat tömb kiválasztása
- Ügyfél kiválasztása. Ha még nincs a törzsben, az
Új ügyféllinken számlaírás közben is felvihető. - Termék, szolgáltatás kiválasztása a
Felvitelgombbal, vagyVonalkóddaltörténhet. Ha még nincs a törzsben, azÚj tétellinken bizonylatírás közben is felvihető. A tételsorhoz tartozó mennyiség itt adandó meg, esetleg változó Áfa kulcsa, ára a törszben megadottól eltérő értékre is átírható. - További tétel az előző sor szerint viendő fel. Tételsor kijelölés után törölhető a
Törlésgombbal, módosítható aMódosításgombbal. - Az
Előnézetgomb megmutatja a bizonylat képét, bezárásával tovább szerkeszthető. AMégsemgombbal eldobhatjuk a dokumentumot. - Ha megnyomjuk a
Rögzítgombot, a megrendelés elkészül.
További lehetőségek:
- A
Bizonylat fejléc és zárószövegfülön két szövegdobozban gépelhetünk tájékoztatásul további információkat. Zárószövegek aTörzsadatok / Bizonylatzáró szövegekalmenüben előre is megírhatók, majd itt válaszható ki a sablon és akár szerkeszthető is. - A
Szállítási címfülön megadhatunk vagy a korábban partnerhez rögzített szálítási cím, címek közül választhatunk címet abban az esetben, ha a szállítási desztináció eltér a partner székhely címétől. -
Rögzít-éskor a partnernek szóló példányt emailben is továbbíthatjuk. Ennek feltétele, hogy- a
Fájl / Beállítások / Emailfelületen megadtuk a program számára a kimenő levelezésünk szerverének elérhetőségi adatait, mint szerver címe, fiókunk jelszava. Ezeket levelelező szolgáltatónktól tudakolhatjuk meg. Továbbá meg kel adnunk - a
Törzsadatok / Ügyfelek / Alapadatokfülön partnerünk emailes elérhetőségét. Saját példányunkat akár .pdf formában is tárolhatjuk és saját felhőbe is küldhető és bárhol lehívható mobil eszközre is. (Mindez nem megengedett számlák esetén.)
- a
- A
Bizonylat fejléc és záró szövegfülön a bejövő megrendelés egyéb szerkezeti részei, mint tárgy, megszólítás szerepeltethető fejlécként; illetve a tételes rész magyarázható és a megrendelés lezárható a bizonylat záró szövegszerkesztőjében elhelyezett szöveggel. - árfolyamlekérdezés az MNB webes felületéről
- ügyyfél adószáma, saját beszállítói azonosítónk, SAP kód. szerződésszám is bekerül a fejlécbe, amennyiben a
Törzsadatok / Ügyfelek-nél azt felvitték - az
Átvétel bizonylatrólgombbal korábbi dokumentumokról áthozható át a teljes tartalom, majd az szerkeszthető - ha kilistázzuk és kijelöljük az árajánlatot a
Bizonylat / Bizonylat műveletekalmenüben, az alsó ikonsorTeljesítgombjával szállítólevelet, díjbekérőt vagy számlát készíthetünk belőle automatikusan - ha kilistázzuk és kijelöljük az árajánlatot a
Bizonylat / Bizonylat műveletekalmenüben, az alsó ikonsorMásolásgombjával korább bizonyaltról átmásolhatunk teljes tartalmat, majd azt szerkeszthetjük.