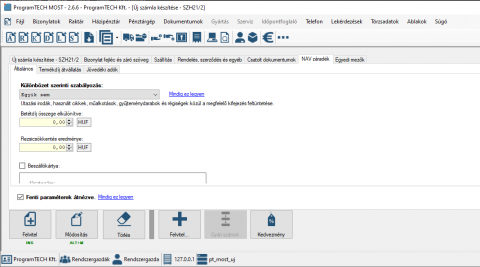ProgramTECH MOST felhasználói dokumentáció

Általános információk
Ez a ProgramTECH MOST Ügyviteli rendszer számlázó funkciót betöltő moduljai felhasználói útmutatója. A 23/2014 NGM rendelet követelménye, hogy a felhasználó a számlázást érintő funkciók dokumentációját a kiállított számlák megőrzési idejéig őrizze meg. Mivel a dokumentációt nem a vásárláskori állapotban, hanem a felhasználás időszaka alatti módosításokkal együtt kell a felhasználó számára hozzáférhetővé tenni, javasoljuk a dokumentációt elektronikus formában, például .pdf fájlként CD-re menteni, majd a módosítással felülírni. Frissítésre hírleveleinkben, a programban lhívjuk felhasználóink figyelmét, illetve a http://most.programtech.hu/valtozasok_listaja aloldalon . A ProgramTECH MOST a további anyagokkal is segíti a felhasználást:
- könnyű keresés az oldalon a keresett kifejezés beírásával: http://most.programtech.hu/kereses
- GYIK rovat: http://most.programtech.hu/GYIK
- beüzemelést segítő rövid videók: http://most.programtech.hu/video_galeria
- nyitott böngészőben olvasható, már a demoból is használható a felhasználói felületekből kattinható helyzetérzékeny Súgó/Online súgó
- felbukkanó súgóval van minden gomb, linkelhető felirat ellátva, mely az egér az elem felett tartásával villan fel.
Bejelentkezés
Felhasználó bejelentkezése
A program megnyitásakorBejelentkező ablak Felhasználó fülön léphetünk be a rendszerbe.
- Alapértelmezett demo felhasználó a Rendszergazda, jelszava 1234, ahogyan olvasható az ablakban.
- Az élesített licenszben a
Számlázó Program Modulesetén nincs felhasználó azonosítás funkció. Ez azt jelenti, hogy- nincs további felhasználó létrehozására lehetőség, kizárólag egy felhasználói név és jelszó használható
- Az alapértelmezett felhasználó név és jelszó megváltoztatása esetén feltétlenül emlékezni kell az adatokra, mert nincs jelszó emlékeztető a rendszerben, azok elfelejtésekor nincs mód a visszaállításra, a rendszerbe nem fog tudni senki belépni. Erősen javasolt tehát az alapértelmezett belépési adatokat meghagyni.
- A
Hálózati és Bejelenkeztető Modultól a fenti lehetőségek elérhetők, finomra hangolható hozzáférési szintek adhatók meg.
Adatelérés
A PorgramTECH MOST program használata során szükséges és eredményeképpen létrejött adatok adatbázisban foglalnak helyet. Ennek az adatbázisnak az elérési helye és neve olvasható itt. Alapesetben nem kell semmilyen beállítást elvégezni, minden szükséges adatot létrehoz a telepítő program. Mikor szükséges mégis ezen a fülön beírni valamit?- Az adatbázis a szervezet egy másik számítógépén, szerverén van:
- Meg kell adnunk a számítógép és az adatbázis nevét.
- A
Kapcsolat ellenőrzéselinkkel információt kaphatunk arról, van-e élő kapcsolatunk a másik számítógéppel.
- Adatbázis tárhely szolgáltatást veszünk igénybe:
- Meg kell adnunk a tárhely kódját.
- Több cég számlázását végezzük a programmal, további licenszet vásároltunk:
- A
Több cég kezeléselinken a kis szöveges fájlban fel kell sorolnunk a megadott módon a szervezetek adatait, majd a el kell menteni a fájlt. Ezzel létrehoztunk egy újabb adatbázist. - Minden belépéskor kiválaszthatjuk, melyik céggel szeretnénk dolgozni.
- A
Termékaktiválás
Új licensz élesítése
A demo verzió Fájl/Termékaktiválás almenüjében az aktiválókód aktiváló e-mailből Ctrl+C billenytyűvel való kimásolásával, majd Ctrl+V-s bemásolásával a licensz birtokba vehető. Nincs szükség ismételt telepítést végezni!
Licensz kifutás
A licensz lejáratára a program emlékeztet, a kifutást megelőző 30 napban minden megnyitáskor jelzi a hátralevő napok számát. Díjbekérő is kiküldésre kerül a kapcsolati emailcímre kifutás előtt 4 héttel.
Licenszhosszabbítás, bővítés
A hosszabítás mind a szoftverből, mind a díjbekérés alapján, mind a Megrendelés aloldalról kezdeményezhető. Nincs szükség internetkapcsolat mellett külön kézi aktiválásra.
Használatból való kivonás
A használatból való kivonást is jelenteni kell a NAV SZAMLAZO formanyomtatványán. A kifutást megelőzően a számla, ügyfél és tételadatok .xls, .csv, vagy .txt formátumban exportálhatóak az ![]()
Egyéb
- Többgépes hálózatos vagy adattárhelyes használat esetén is csak egyszeri aktiválásra van szükség, amit bármelyik kliens programból megoldhatunk.
- Számlázás előtt ellenőrizze cégadatait a
Fájl/Cégadatok megadásaalmenüben,majd fussa át aFájl/Beállításokalmenüt.
Cégadatok megadása
- Cégadatok
- A vastagon szedett cégadatok automatikusan betöltenek aktiválást követően vagy a Programtech Számlázó és Házipénztár Programból történő adatávétel során. Az adószámtörzsöt kivéve szerkeszthetőek.
- Az itt felajánlásra kerülő
Kisadózókitétel a NAV adatszolgáltatás .xml fájlhoz kötelezően megadandó KATA, KIVA vállalkozás esetében. (A kisadózó kifejezés számlán való megjelenítéshez egyéb felületet kell ehhez választani, plTörzsadatok / Bizonylat tömbökBizonylatkibocsátó ..adatai.) - Az itt megadott egyéni vállalkozó nyilvántartási szám mind a számlán, mind a NAV adatszolgáltatás .xml-ben megjelenik. Kötelező adat.
- A
Pénzforgalmi elszámoláskitétel megadása kötelező, amennyiben vonatkozik. Az adat a NAV xml-ekbe megy bele. A számlán szövegesen is meg kell jeleníteni a következő leírás szerint: GYIK_penzforgalmi_elszamolas_szamlan - Egyéb opcionális adatokat, pl közösségi adószámot vagy cégjegyzékszámot a felhasználó saját kezdeményezésére beírhatja.
- Logó
- A logó kiválasztható a
Fájl kiválasztásaszövegre kattintva a számítógépén található logó fájlból. Elhelyezése és mérete nem paraméterezhető, automatikusan optimalizálja ezeket a program a kiválasztást követően: a felhasználói felületen megjelenőLogó helyefelirat elhelyezéséhez hasonlóan a számla jobb felső sarkába kerül, a számlaképhez illeszkedő méretre igazítva. A logó mérete a számla és egyéb bizonylat nyomtatáskor maximum 7 cm széles és 5 cm magasra kerül beállításra. Ez képpontokban (pixelekben) kifejezve maximum 275 pixel széles és 196 pixel magas képet jelent, mely lehet png, bmp, gif vagy jpg formátumú. - Amennyiben nem kíván logót elhelyezni, a
Ne legyen logólinkre kattintással eltűnik a felhasználói felület bal felső sarkából aLogó helyefelirat.
- A logó kiválasztható a
FONTOS: Az itt beállított adatok lesznek érvényesek az ezentúl kiállított számlákra. A korábbi számlákra az akkor érvénybenlévő beállítások maradnak. Például, ha eddig nem volt bekapcsolva a Pénzforgalmi elszámolás tulajdonság és azt most bekapcsoljuk, akkor a korábbi számlák nem lesznek pénzforgalmi elszámolás alá sorolva, csak az ezután következők.
Beállítások
A Fájl / Beállítások menü fülek beállításain érdemes végigfutni az első számla kiállítása előtt:
Nyomtatás
Bizonylatok, boríték, egyéb nyomtatványok, pl. csekk nyomtatása számára kijelölt rendszerre csatlakoztatott nyomtató. Lehetséges egyetlen vagy más-más eszközre, illetve eszközön belül tálcára küldeni a nyomtatási feladatot. Két programhelyen felülírható ez a beállítás:
- A
Törzsadatok / Bizonylattömbökmenüben a tömbök tulajdonságainál megadható eltérő nyomtató, és - bizonylatok készítésekor
Rögzítést követően.
- 8cm-es (keskeny- vagy blokk/nyugta méretű) számla kiállításához vagy a tételes listás blokk nyomtatásához jelöljük be a
POS nyomtatás bekapcsolásanégyzetet. A keskenynyomtató eszköz számítógépre történt csatlakoztatása után kiválasztható a keskenynyomtató aPOS nyomtatólistából.
Induláskor
- automatikus új verzió ellenőrzés,
- a verzióellenőrzés kiemelten hangsúlyos a számlázás területén: a jogszabálykövetés érvényesítése - és minden program innováció elérése - mindig az új verzión keresztül történik.
- automatikus MNB árfolyam lekérdezés
- automatikus Emlékeztető indítás minden programindításkor,
- illetve ezek letiltása
Több cég kezelése- linken felnyíló szövegfájlba a példa szerint megüzenjük a számlázó programnak a számlázandó cégek nevét, a szerver nevét, az adatbázis nevét külön sorokba, ékezetek és különös karakterek mellőzésével, majd elmentjük a változtatást a szokásos módon, a
Fájl / Mentés menüben. - a következő program megnyitáskor kiválasztható, mely cég számlázását kívánjuk elvégezni
- linken felnyíló szövegfájlba a példa szerint megüzenjük a számlázó programnak a számlázandó cégek nevét, a szerver nevét, az adatbázis nevét külön sorokba, ékezetek és különös karakterek mellőzésével, majd elmentjük a változtatást a szokásos módon, a
Ügyfélkezelés
- Az
Ügyfél alapadatokrészben bizonylaton opcionálisan megjeleníthető elemek, pl. vevői adószám, ügyfélkód használata és ügyfél kikereséséhez segítségül használt azonosítók kiválasztása történhet, - az
Ügyfél kiválasztásaa keresési adatok megadására szolgál.
Tételkezelés
Megadható, hogy
- milyen árat ajánljon fel a program számlaíráskor
- nem kizárólag a törzsben megadott ár jelenthet meg, hanem automatizálni lehet például az ügyfélhez rendelt utolsó számlán szereplő árra is
- az egységár tizedesjegyeinek száma (javasolt az alapértelmezett 2 tizedes használata, kivéve kis értékű tételel nagy számban való számlázásakor és szervezeteken átívelő integrált ügyvitelnél, alkalmazva a aprtner által használt értéket)
- milyen termék/szolgáltatás azonosítók szerepeljenek a fejlécben és mi legyen ezek közül az egyértelmű termékazonosító
Kedvezmény feltüntetése bizonylaton3 lehetőséget ad a kedvezmény megjelenítésére. Amennyiben az egységár nem tartalmazza a kedvezményt (azaz a kedvezménnyel csökkentett egységárat jelenítjük meg) a NAV .xml adatszolgáltatásban is szerepeltetni kell árengedmény címén. Ezt a "a kedvezmény a tétel alá levonásként legyen feltüntetve" opcióval el is végezi a program.- szükséges-e az idegenforgalmi adó, az IFA kezelése
- nem számla típusú bizonylatok rögzítés utáni módosíthatóságának engedélyezése a tétel mennyiség tekintetében
E-mail
Az egyéb levelezőrendszerek beállításaihoz hasonlóan megadjuk fiókunk szerver/szolgáltató adatait, hogy tudjunk a programból levelet küldeni.
Biztonsági mentés
A program mentést készít minden változásról, például ügyfél adat módosítása vagy új bizonylat készítése során és ezekkel felülírja a meglevő adatokat. Ezen a mechanizmuson túlmenően, egy további biztonsági mentést állíthat itt be, a mentés célkönyvtárának meghatározásával.
- Válassza ki a
Fájl / Beállítások / Biztonsági mentésmenüpontot - A
Könyvtár kiválasztásalinken megadható a célkönyvtár, ahova a mentéseket küldi. Ha a könyvtár nem létezik, akkor létrehozható. - A célkönyvtár elnevezésében ne szerepeljen más karakter csak az angol ABC betűi és számok. Minden egyéb írásjel használatát kerülni kell.
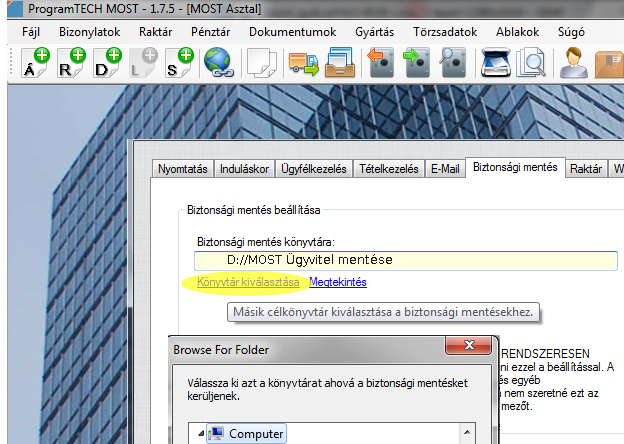
MOST számla adatok biztonsági mentés beállítása
A beállítás elvégzése után érdemes a programból kilépni és újra belépni annak érdekében, hogy a működést ellenőrizzük.
Raktár
a Készletnyilvántartó Modul esetén aktív ablak,
- a raktárközi mozgatás automatikus megjelenítését lehet itt kiválasztanií
- súly mértékegység beállítása az EKÁER határérték számolásához
Webáruház
A Hálózati és Bejelentkeztető Modul szükséges hozzá. Webáruházból történő számlázás bejövő adatai forrásának megadása történik itt. A dokumentáció itt található: http://most.programtech.hu/sites/default/files/MOST_szamlazo_program_ada...
Elektronikus számlázás
Az E-számla Modul szükséges a fül mezőinek kitöltéséhez, azaz az e-számlázás beállításához: az e-számla szolgáltató kiválasztáshoz és a kapcsolat teszteléséhez illetve a virtuális eszköz telepítéséhez. A e-számlázás leírásában a Hogyan működik alcím alatt írunk bővebben az itt megadandó adatokról.
Dokumentumkezelés
- A
Dokumentumkezelő Modulbeállításai választhatók itt ki: - klasszikus iktató üzemmód (nincs lehetőség iktatás törlésére) vagy rugalmasabb üzemmód
- az automatikus emailes értesítés dokumentum címzettjei
- kötelezővé tehető iktatáshoz dokumentumcsatolás
Gyártás modul
A fülön a Gyártás Modul beállítása végezhető el.
Pénztárgép
A pénztárgép fülön a Pénztárgép Modul beállítása, a pénztárgép és a ProgramTECH MOST csatlakoztatása történik. Ha a Pénztárgép Modult tételes listás blokk nyomtatásra kívánjuk használni, pipáljuk ki a POS nyomtató használata négyzetet.
Megjelenés
A felhasználói programfelület háttérképe adható meg vagy választható ki.
Adatátvétel
A ProgramTECH Számlázó és Házipénztár Programról ProgramTECH MOST használatára váltók számára lehetőséget ad ez az almenü az adatok átvételére.
- az adatok átvétele már a demo PorgramTECH MOST-ban is megvalósítható, de a felület csak akkor lesz aktív, ha a licenszvásárlás megtörtént
- a fenitek miatt a program kipróbálása tehát az adatátvételt megelőzően történhet meg (az adatátvett program eltávolításával, majd demo ismételt telepítésével újra aktív demohoz jut)
Az átállás menete
- Tekintse meg a két program funkciói összehasonlító táblázatát.
- A ProgramTECH MOST tesztelése majd licenszvásárlás és aktiválás
- Adatok átvétele
Az adatimport a ProgramTECH Számlázó Program és Házipénztár Programból a
Fájl / Adatbázis mentésemenün keresztül kivett fájl a ProgramTECH MOSTFájl / Adatátvételmenüpontjában történő megadásával valósítható meg.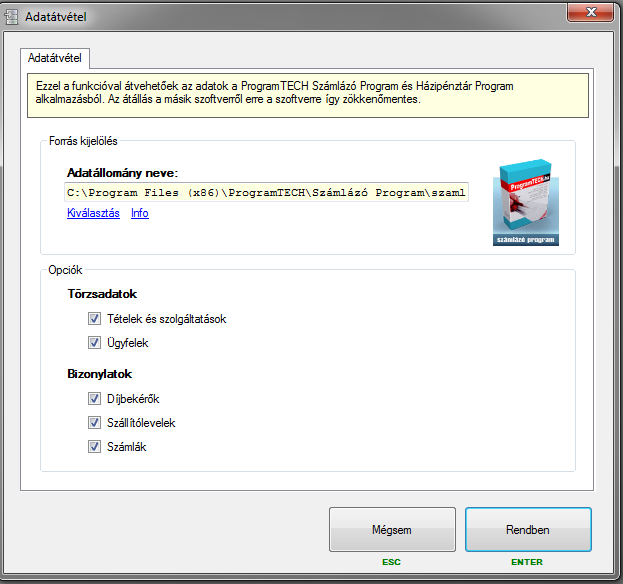
- Az átvett ügyfél és tétel adatok a (már élesített) program
Törzsadatokhasonló nevű almenüjeiben tekinthetők meg. - A
Törzsadatok / Bizonylattömbökmenüben látható, hogy a demóban megismert alapértelmezetten meglevő tömbök mellé Számla Átvett HUF, Számla átvett EUR, Szállítólevél Átvett HUF, stb. néven új tömbök létesültek. A korábbi rendszerből beimportált számlák, szállítólevelek aBizonylatok / Bizonylatműveletekmenüben tekinthetők meg. Egy konkrét számla megtekintésével látható mind a sorszámon, mind a bizonyaltzáró szövegen, hogy a számlák nem hiteles másolatként, tájékoztató jelleggel kerültek a programba. - A NAV Online számlaadatszolgáltatáshoz szükséges "technikai felhasználó" adatai nem kerülnek át az adatbázis átvétellel, de az adatok egy másik fájlból szintén egy kattintással bemásolhatóak a MOST-ba. A klasszikus programból a Fájl / NAV Online számla beállítások adatai / Beállítások mentése menün kivett fájlt meg szükséges mutatni a MOST Fájl / Adatátadás NAV rendszerek felé / NAV online számla bejelentkezés adatai / Fájlból útvonalon, majd menteni a Rendben gombon. Végezetül le szükséges futtatni az Ellenőrzés-t is.
- Házipénztár adatok nem vehetők át. Az új programban a
Törzsadatok / Házipénztár alapadatokmenüben a pénztár nyitó pénzkészlet megadásával biztosítható a folyamatosság.
- Az átvett ügyfél és tétel adatok a (már élesített) program
- Alapbeállítások
A
Fájl / Beállításokmenüpontban érhetőek el az alapműködéssel kapcsolatos kérdések. Az alapértelmezett beállítások a legtöbb vállalkozás számára megfelelnek és később is állíthatóak. Az első számla kiállítása előtt feltétlenül ellenőrizze:- Bankszámlaszám és pénznem adatait a
Törzsadatok / Pénznemek és bankszámlákmenüpontban, és a - a bizonylat tömbök beállításait a
Törzsadatok / Bizonylat tömbökmenüpontban. (A ProgramTECH MOST több számlatömböt is tud kezelni, illetve eltérő pénznemeket eltérő bizonylattömbben tud csak kezelni.) A menüpont felületén a felsorolásból kiválasztott egyik tömbben aMódosításgombbal ellenőrizze és tekintse át a bizonylattömbök régi programban nem használatos beállítási lehetőségeit. - Döntse el, hogy az átvett tömbökbe folytatólagosan bizonylatol-e, vagy új tömböket létesít. Hívja segítségül az online súgó, a Felhasználói útmutató bizonylat tömbökkel kapcsolatos részeit, vagy a videógalériát)
- Bankszámlaszám és pénznem adatait a
- Adminisztratív lépések
- Az aktuális Felhasználói Útmutató a program Súgó/Olvass el menüjéből való letöltése.
- Amennyiben a korábbi programot nem használja, illetve annak licensz kifutását megelőzően, vezesse ki a Programtech Számlázó és Házipénztár Programot a számlázó program használatának abbahagyásáról írt GYIK szerint.
Távsegítség igénybevétele
Az adatimporttal kapcsolatos műveleteket a fenti leírás alapján ügyfeleink vagy ügyfeleink informatikusai el tudják végezni. Ha ez nem megoldható, akkor az áttelepítéshez igénybe vehető Szoftver telepítése, betanítása, tanácsadás szolgáltatásunk, amely ezen az adatlapon rendelhető meg:
http://most.programtech.hu/megrendeles
Adatátadás NAV rendszerek felé / Adóhatósági ellenőrzési adatszolgáltatás
A 23/2014 NGM számlarendelet 11.A §-a meghatározta adatszolgáltatás (= minden számláról készíthető xml példány, de az xml fájl csak az itt megadott menün keresztül generálható le, azaz nem férhető hozzá külső rendszereken, nincs továbbítva ellentétben a NAV Online elvárta xml adatokkal) történik ezen a gombon. A megjelenő párbeszédablakban megadhatók az esetleges adóhatósági ellenőrzés során ellenőr által kérhető paraméterek és a megfelelő számlák adatai .xml formában elkészülnek. Használata:
- Az
Adatátadás NAV rendszerek felé / Adóhatósági ellenőrzési adatszolgáltatásmenü megnyitása. Bizonylattömbkiválasztása - egyszerre csak egy tömbből készül el az adatexport, több tömb igénylése esetén tömbönként ismétlendő a művelet.- Az intervallum megadása
SzámlasorszámvagyIdőszak szerint. - A
Célállomány, azaz mappa feltallózása vagy létrehozása, ahova az adatexport fájlok mentésre kerülnek. - Az
Exportgombbal létrejön a fájl.
A megfelelő adattartalom feltétele a Bizonylatok / Új számla készítése / NAV záradék fülön, illetve a Bizonylatok / Új számla készítése / Felvitel / Módosítás / NAV adatszolgáltatás paraméterei felületen történt megfelelő adatbevitel. Ehhez a nevezett két programfelületre érdemes látogatni, illetve a ProgramTECH MOST Felhasználói Dokumentáció következő oldalain olvasható tájékoztatás:
- Átalános információk / Cégadatok megadása
- Átalános információk / Beállítások / Tételkezelés
- Törzsadatok / Tételek és szolgáltatások
- Számlázó Program Modul/Új számla készítése (Számla készítés 5.,7.,8 pontok; További lehetőségek első pötty (pont)
- Számlázó Program Modul/Új számla készítése/ Új bizonylat készítése, félbehagytott bizonylatok folytatása/ Bizonylatzáró szövegek
- Számlázó Program Modul/Bizonylat műveletek/Helyesbítő számla készítése
- Számlázó Program Modul/Bizonylat műveletek/Hogyan készítetek előleg számlát?
- E-számlázás
- EDI számlázás
NAV online számla adatszolgáltatás beállítás
Ez a menü biztosítja a vállalkozás NAV online számla fiókjának a számlázó programmal való összekötését. Az összekötésre a jogszabályban meghatározott belföldi adóalany számára számlázó programmal kiállított számla azonnali, felhasználói beavatkozás nélkül történő online küldése biztosítása miatt van szükség. A beállításhoz a NAV oldalon a vállalkozás regisztrációja részeként létrehozott technikai felhasználó adataira, a kapcsolat létrejöttének ellenőrzéséhez és későbbi használatához természetesen működő internetre van szükség.
NAV technikai felhasználó adatainak beírása
- A Fájl / Adatátadás NAV rendszerek felé / NAV Online számla bejelentkezés adatai / Beállítások menün felbukkanó űrlapon beviendőek a
- technikai felhasználó neve, a NAV felület generálta, véletlenszerű karakterek
- technikai felhasználó jelszava, a felhasználó a technikai felhasználó létrehozásakor maga adta meg
- technikai felhasználó xml aláírókulcsa, NAV felület generálta véletlen számok és betűk
- technikai felhasználó xml cserekulcsa, NAV felület generálta
- Az Ellenőrzés címkére kattintva ellenőrizhetőek a beírt adatok.
- A Rendben gombra kattintva a beállítások rögzítésre kerülnek. Hálózatos működés esetén elég ezt a beállítást egy számítógépen elvégezni.
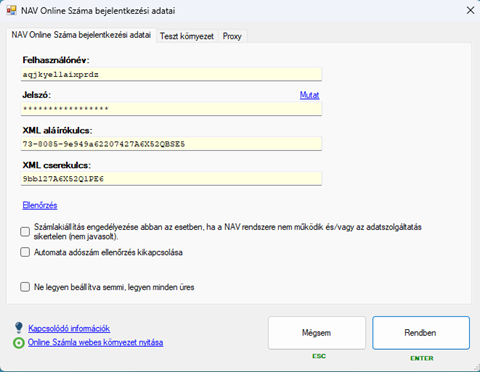
NAV technikai felhasználó adatainak beírása
A Tesztkörnyezet és a Proxy fülekkel az esetek 99%-ban nem kell foglalkozni. Többgépes üzem esetén csak egyik installációban, egyszer szükséges megadni! A NAV online számla adatszolgáltatás működéséről A NAV Online számla rendszer kapcsolat címmel és oldalon írunk.
Új verzió ellenőrzése
A legutolsó verzió használatát javasoljuk minden érvényes licensszel rendelkező felhasználónak. Szerverünkön is csak ezen verziót tároljuk, minden jogszabály követésből vagy funkció finomításból, bővítésből eredő változás ebben a verzióban érvényesül. Verzió frissítése automatizálható a Fájl /beállítások / Induláskor felület alapértelmezett verzió érzékelőjével, de manuálisan is kérhető. A 23/2014 NGM rendeletnek való megfeleltetés jegyében funkció bővülés, módosulás a súgóban is megjelenik, illetve hírlevélben is értesítjük erről a felhasználót.
A program használatának befejezése
Szervezetünk megszűnése miatt, adatbázis mentés után a számlázóprogrammal nem kerül több számla kiállításra. Kérem, szíveskedjenek jelezni, ha egyéb tennivalóm is van a megszűnés és a program lezárása kapcsán.
A licenszszerződés és az ÁSZF szerint a program a licenszidőszakon belül - így ellenőrizhető a licensz érvényessége - használható. A licensz kifutásával a program menüelemek inaktívvá válnak. Ezért az adatok exportját, a számlarendeletben elvárt esetleg szükséges feladatokat az utolsó számla kiállítását követően de licenszkifutást megelőzően el szükséges végezni.
A kivett adatokat továbbá javasolt archiválni, hogy később is elérhetők legyenek.
- A NAV online számlaadat szolgáltatás teljesítettségét ellenőrizze, hiba esetén javítsa.
- Ha a programban képzett adatokkal tovább kíván rendelkezni, a számlaadatokat, ügyféllistát, termékek/szolgáltatások törzset, stb. az adott lista felületén (Bizonylatok / Bizonylat műveletek, Törzsadatok / Ügyfelek vagy Tételek és szolgáltatások, stb.) a
Táblázat adatai mentése excel vagy szöveges fájlbaikonon keresztül exportálni kell. Ezáltal .txt, .csv, .xls formában mind emberi szemmel, mind külső programok által olvashatók, kezelhetők maradnak. - A szoftver adatbázisáról készítsen mentést a Fájl/Adatbázis mentése menüben. Az így kinyert .mostbak kiterjesztésű fájl ugyan kizárólag éles ProgramTECH MOST-tal nyitható meg, de a ProgramTECH MOST esetleges újra üzemelésekor hasznos lehet.
- A számlák .pdf formátumban kiexportálhatók a Bizonylatok / Bizonylat műveletek menüben való kijelöléssel - több számla kijelölésével tömegesen is -, az Nyomtat / Néz / Aktuális bizonylat .pdf-be másolása funkción.
- A számlák megőrzése papíralapú számlák esetén a papírra nyomtatott számlák (elektronikus formában is megőrizhetők a 23/2014 NGM-ben, a továbbiakban számlarendeletben leírtak szerint), elektronikus számlák esetén fájlok (a számlarendelet szerinti egyéb feltételeknek megfelelő) megőrzését jelenti. A megőrzési kötelezettséghez nincs köze, azt nem helyettesíti, nem akadályozza, nem feltételezi a számlázó program felületen történő hozzáférés. Amennyiben a programon belül szeretné továbbra is számla és egyéb adatait elérni, a licensz meghosszabbításával teheti meg.
- A számlarendelet elvárja a felhasználói útmutató elmentését (archiválása=adathordozóra letöltése, a megőrzési határidőig terjedő olvashatóság biztosításával) a
Súgó / Olvass el!almenüből még aktív licensz esetén, vagy a weboldalról, - Ezen kívül erősen javasolt menteni és archiválni a Fájl/Adatátadás NAV rendszerek felé/Adóhatósági ellenőrzési adatszolgáltatás menün kivehető .xml fájlokat is, mert a licensz kifutásával ez a menü sem hozzáférhető. Az exportot különböző bontásban kérheti az adóellenőr, melyet ugyan előre nem lehet kitalálni, de a kötelezettség fennállásától a kiállított számlák teljességét lefedi egy (illetve számlatömbönként egy-egy) 2016.01.01-től a kivezetés dátumáig beállított fájlexport. Ezzel a a nav-adatexport kötelezettség teljesítése felé a technikailag lehetséges lépés megtörténik.
- A szoftverrel történő számlázás bemutatására kérhetik egy esetleges hatósági ellenőrzéskor, melyre alkalmas a demó verzió, mely lejárt licensz esetében is, mint bárki számára bármikor letölthető.
Törzsadatok
Pénznemek és bankszámlák
Itt (Törzsadatok) adható meg a szervezet által használt összes
- pénznem
- bankszámlaszám
a Felvitel, Módosít és Törlés gombokkal.
Egy pénznemhez több bankszámlaszám, egy bankszámlaszámhoz több pénznem is rendelhető. A leggyakrabban használt pénznem és bankszámlaszám alapértelmezettként jelölhető. Kötelezően megadandó a pénznem nemzetközi 3 betűs rövidítése, a pénznem kisebb egységeit jelző tizedes szám (pédául HUF esetén 0, hisz nem használunk a magyar forintnál fillért) és egy bankszámlaszám, melyre a teljesítéseket várjuk. Az IBAN szám, a SWIFT kód és a bank neve megadása választható
Mennyiségi egységek
Tetszőleges mennyiségi egység felvihető, megadható az idegen nyelvi kifejezés is, pl. fordítási szolgáltatás esetén Leütés és pl. Character vagy zöldség értékesítésnél 500gr-os kiszerelés vagy Raklap.
A NAV Online adatszolgáltatás kódot illeszt minden mennyiséghez, ennek biztosításához szükséges a mennyiségeket az adóhatóság által megadott kategóriák egyikébe sorolni. Pl. Kilo = Kilogramm, vagy amennyiben nem illik a felsoroltakhoz az általunk használatos egység, pl. Raklap, ahhoz a Saját-ot kell választani a Módosítás gombon a NAV mennyiségi egység mezőben.
ÁFA kulcsok
Tetszőleges ÁFA felvitel, módosítás, törlés
A Törzsadatok / ÁFA kulcsok menü néhány ÁFA típussal már fel van töltve, pl. ÁFA neve 27%, ÁFA kulcs 27, ÁFA - Az alkalmazott adó mértéke az Áfa tv. 169.§ j).
A megadott ÁFA féleségek módosíthatóak a sor kiválasztása után a Módosítás gombon, illetve újabb ÁFA kulcs vehető fel a Felvitel gombon, nem használatos sor a Törlés gombon törölhető, vagy inaktívvá tehető.
ÁFA-hoz megadandó kötelező jellemzők
- ÁFA neve: max. 3 karakter hosszúságban beírható az ÁFA féleség megnevezése, pl 27%, 5% TAM, AM, FAD, HO stb. Ez jelenik meg a számlán is, mely korlátozza 3 betűsre a hosszát. A Nyelvek fülön idegen nyelven is megadható a megfelelője, ha a vevő igényli.
- ÁFA kulcs: értelemszerűen 27, 18, 5 vagy 0. Az ÁFA kulcs értéke lehet tizedes is, péládul 25.5 (azaz huszonöt egész öt tized).
- NAVOSZ3.0 ÁFA megfeleltetés: a program számára a NAV számlaadatszolgáltatás xml megképzéshez szükséges. A legördülő listából választható ki a megfelelő minden ÁFA féleséghez. Például
- a belföldön alkalmazott ÁFA, 27, 18, vagy 5%, az ÁFA - Az alkalmazott adó mértéke az Áfa tv. 169.§ j) kitétellel; vagy
- a AM vagy AAM-hez, 0%, AAM - Alanyi adómentes NAVOSZ
- az TM vagy TAM-hez 0%, TAM - 'tárgyi mentes' ill. a tevékenység közérdekű vagy speciális jellegére tekintettel...
- felvihetőek az EU tagállamai ÁFA kulcsai is belföldtől eltérő tagországi nem adóalany részére történő számlázás esetére, pl AT-20%, DE-19% és ezekhez az OSS kitételt kell kapcsolni, mellyel egyben skippeli a program az adatszolgáltatást, mely ilyen esetben tilos.
!Ezen kategóriák a NAV Online számlaadat adatszolgáltatás gépi kódjai generáláshoz szükségesek, szövegesen nem jelennek meg a számlán. Azaz a számlán szövegesen továbbra is meg kell jeleníteni a mentességet előíró törvényi hivatkozást, például a belföldi FAD, a közösségi EUFADE vagy EUFAD37 esetén a fordított adózásra utaló kifejezést és törvényhelyet.
A programban a számlakép megőrzése céljából nincs lehetőség 3-nál hosszabb megnevezést használni, azaz nem adható meg pl. EUFAD37. Ez nem hiba, hiszen külföldi partnere számára ez nem jelent semmit(1), másrészt mert az NAV xml-ben kötelező a használata, de a számlán nem az(2).
További magyarázat a lenti táblázatban, illetve forrás hivatkozáson olvasható erről, ha nem lenne egyértelmű a listából mit szüséges adott ügylet/tétel ÁFA kulcsához/féleséghez választani.
ÁFA a NAVOSZ3.0 rendszerében - ami az xmlben meg kell jelenjen
A lenti táblázat segítségével a számlázó programban létrehozott ÁFA kulcsokhoz az alábbiak szerint lehet a NAV oldaláról megfelelő értéket kiválasztani. A korábban használatos
- ÁFA törvény hatályán kívüli 0% típushoz az ATK, EUFAD37, EUFADE, EUE és HO;
- mentes 0% típusokhoz az AAM, TAM, KBAET, KBAUK, EAM, NAM kategóriák rendelhetők.
| Érték | Jelentés | ÁFA törvény | Használati példa |
|---|---|---|---|
| AAM | Alanyi adómentes | XIII. fejezet | A számla kibocsátója alanyi mentességet választott és a mentesség használatára jogosult (nem érte el a jogszabályi értékhatárt) |
| ÁFA | Az alkalmazott adó mértéke ÁFA tv. 169. § j | ||
| AFE | Adóalap és felszámított adó eltérésének kódja | ||
| ATK | Áfa tárgyi hatályán kívül | 2-3. § | Kizárólag tárgyi hatályon kívüli ügyletről nem kell számlát kiállítani, de egy számla tartalmazhat tárgyi hatályon kívüli tételt is. Ide tartozik például a kártérítés, a közhatalmi tevékenység, ,a közcélú adomány stb. |
| EAM | adómentes termékértékesítés a Közösség területén kívülre (termékexport harmadik országba) | 98-109. § | Belföldön teljesített termékértékesítés, aminek a következményeként a terméket kiléptetik harmadik országba (termékexport). A jogszabály alapján olyan speciális esetek is idetartoznak, mint például a nemzetközi szerződés alapján érvényesülő adómentesség. |
| EUE | Másik tagállamban teljesített, nem fordítottan adózó ügylet | Az EU másik tagállamában teljesített olyan ügylet, ami után nem a másik tagállami terméket beszerzőt, szolgáltatás igénybevevőt terheli az adófizetési kötelezettség (nem tartozik az EUFAD37 és EUFADE esetei közé). | |
| EUFAD37 | Áfa tv. 37. §-a alapján másik tagállamban teljesített, fordítottan adózó ügylet | 37. § (1) | Adóalany számára nyújtott szolgáltatás, aminek a teljesítési helyét a vevő gazdasági célú letelepedése (vagy lakóhelye, szokásos tartózkodási helye) határozza meg az Áfa tv. 37. § (1) bekezdése alapján és az másik tagállamban található. A számlán kötelező szerepeltetni a vevő közösségi adószámát. Ezen szolgáltatásokat az összesítő nyilatkozaton is szerepeltetni kell. |
| EUFADE | Másik tagállamban teljesített, nem az Áfa tv. 37. §-a alá tartozó, fordítottan adózó ügylet | Másik tagállamban teljesített fordítottan adózó ügylet, amelynek teljesítési helyének megállapítása nem az EUFAD37 esete alapján történik. Ehhez az esethez tartozó ügyleteknél a magyar adózónak nincs bejelentkezési kötelezettsége a teljesítés helye szerinti tagállamban. Ilyen eset például a fel- vagy összeszerelés tárgyául szolgáló termék másik tagállami értékesítése. | |
| FAD | A belföldi fordított adózás jelölése -Áfa tv. 142. § | ||
| HO | Harmadik országban teljesített ügylet | Olyan ügylet, aminek az Áfa tv. szerinti teljesítési helye EU-n kívül van. Például harmadik országban teljesített szolgáltatás, harmadik országban fekvő ingatlanhoz kapcsolódó szolgáltatás. | |
| KAF | Különbözet szerinti szabályozás jelölése - Áfa tv. 169. § p) q) | ||
| KBAET | adómentes Közösségen belüli termékértékesítés, új közlekedési eszköz nélkül | 89. § | A Közösség másik tagállamában regisztrált adóalany számára történt termékértékesítés, amennyiben a termék az adott tagállamba került elszállításra. Az új közlekedési eszköz értékesítése a KBAUK esethez tartozik. A vevő közösségi adószámát a számlán kötelező feltüntetni. |
| KBAUK | adómentes Közösségen belüli új közlekedési eszköz értékesítés | 89. § (2) | Új közlekedési eszköz másik tagállamba történő értékesítése. A vevő nem feltétlenül adóalany, lehet például magánszemély is, ezért közösségi adószám nem feltétlenül jelenik meg a számlán. Az Áfa törvény 259. § 25. pontjában felsorolt adatok a számla kötelező adattartalmát képezik. |
| NAM | egyéb nemzetközi ügyletekhez kapcsolódó jogcímen megállapított adómentesség | 110-118. § | A jogszabály felsorolja az ide tartozó eseteket. Ilyen lehet például az adómentes közvetítői tevékenység, termék nemzetközi forgalmához kapcsolódó egyes tevékenységek adómentessége. |
| NOA | Nincs felszámított ÁFA a 17. § alapján | ||
| NONREFUNDABLE_VAT | az áfa felszámítása a 11. vagy 14. § alapján történt és az áfát a számla címzettjének nem kell megtérítenie | 11. §, 14. § | Az ide tartozó eset annyiban tér el az előzőtől, hogy a termékben, szolgáltatásban ingyenesen részesülő az adóalannyal kötött szerződésében, megállapodásában (ami lehet szóbeli is), vállalja, hogy megtéríti az adóalanynak azt az adót, amit az adóalanynak a neki nyújtott ingyenes termék, szolgáltatás miatt kell fizetendő áfaként megállapítania. |
| REFUNDABLE_VAT | az áfa felszámítása a 11. vagy 14. § alapján történt és az áfát a számla címzettjének meg kell térítenie | 11. §, 14. § | Olyan, az adóalanytól eltérő személy részére végzett szolgáltatás vagy termék átadás, amit az Áfa tv. ellenérték fejében végzettnek minősít, és ezért ahhoz kapcsolódóan az adóalanynak adófizetési kötelezettsége van. Ilyen például az, ha az adóalany az ellenérték fejében igénybevehető szállodai szolgáltatását ingyenes biztosítja az ügyvezető és családja számára addig, amíg ők a saját lakásukban felújítást végeztetnek. |
| TAM | 'tárgyi adómentes' ill. a tevékenység közérdekű vagy speciális jellegére tekintettel adómentes | 85. §, 86. § | Az értékesítés a tevékenység közérdekű jellegére vagy egyéb sajátos jellegére tekintettel mentes az adó alól. (Például adómentes oktatás, egészségügyi szolgáltatás). |
Fizetési módok
A Törzsadatok / Fizetési módok menüben lehetséges felvinni, szerkeszteni, törölni fizetési módot.
- Tetszőleges fizetési módok - pl. előre utalás, utalás, csekk, készpénz - rögzíthetők.
- Idegen nyelvű megfelelő is megadható, megadása esetén, idegen nyelvű számla készítésekor automatikusan az adott nyelvű elnevezés jelenik meg a számlán.
- Meg lehet határozni, hogy a befizetés közvetlenül a pénztárba történik-e, vagy sem. Ezzel automatizáljuk készpénzfizetés esetén a bevételi pénztárbizonylat generálást.
- További beállítási lehetőség a
- számla teljesítetté tétel automatizálása
- fizetési határidő megadása
- az alapértelmezettként kiválasztott fizetési mód minden számlaíráskor fel lesz ajánlva
Törzsadatok / Ügyfelekmenüben ügyfélhez kapcsolt alapértelmezett fizetési mód is beállítható
Bizonylat tömbök
A bizonylat azonosító sorszám felépítése
- Az alapértelmezetten generált bizonylatsorszám felépítés 4 számjegynyi évszám, SZH illetve SZE vagy Á vagy D vagy L betű, utalva a bizonylattípusra, 7 számjegynyi sorszám.
- Így keletkeztetett például a demo programban található 2013/SZH0000001 azonosító a forintos, 2013/SZE0000001 az eurós számlák számára, 2013/Á0000001 az árajánlatok számára.
Az alapértelmezett bizonylat azonosító sorszám módosítása
A karaktertipológia az első bizonylat kiállításáig átalakítható. A módosítás folyamata:
- a
Törzsadatok / Bizonylat tömbökalmenüben - a módosítani kívánt alapértelmezett bizonylat tömb típus (árajánlat, díjbekérő, szállító, számla) kiválasztása a sorra kattintással
- majd a jobb alsó gombsoron a
Módosítgombra kattintás - A felbukkanó ablakban a feljebb részletezett sorszámtipológia az első harmadban található. A következő lehetőségek vannak:
- az évszám letiltható (a perjel szintén eltűnik),
- a betű előtagok tetszőleges betűre válaszhatók 1, 2, 3, stb., egészen 6 darab karakter megjelentetésével
- a kezdő sorszám is megválasztható
Az első számla kiállításával a számlatömb sorszámozása már nem módosítható, azt a jogszabálynak megfelelően kihagyás és ismétlődés mentesen generálja a program.
Új bizonylat tömb létrehozása
Tetszőleges számú tömb nyitható a program által támogatott bármely bizonylattípusból. A szigorú számadású típust szigorú számadásba kell venni.
- a
Törzsadatok / Bizonylat tömbökalmenüben - a jobb alsó gombsoron a
Felvitelgombra kattintás - a felbukkanó ablakban számos részlet paraméretezhető, a teljesség igénye nélkül meghatározható:
- az Évszám megjelenítése a bizonylat sorszáma előtt tulajdonság évváltáskor tapasztlaható következményeiről bővebben írunk
- a
Bizonylatkibocsátó adatai alatt kinyomtatandó egyéb szöveg, pl a "pénzforgalmi elszámolás", "FELÍR", "Kisadózó" vagy "jövedéki engedély száma" kitételek (! a NAV adatszolgáltatás .xml-hez vonatkozó felületeken ezeket ismételten meg kell adni) - az első és a további példányok nyomtatója megadásával felülírható a
Fájl / Beállítások / Nyomtatásfülön megadott nyomtató - az első bizonylat kiállítását megelőzően az azonosító karakter sorozat
- nyomtatandó példányszám
- kétablakos borítékhoz illeszkedő címzés közvetlenül a bizonylaton
- példányok megkülönböztetése opció
- forrásbizonylat sorszámának feltüntetése
- aláírás, bélyegzés lehetősége
- a kiállító neve a fejlécben szerepeljen-e
- szükséges-e a példányszámok megkülönböztetése illetve, ha igen nyomtatandó példányszám megadása
- pozícíószámozásra szükség van-e
- kötelezően megjelenítendő
Állandó bizonylatzáró szöveg - kötelező adatokon felül ügyfélazonosítók kiválasztása
- az EKÁER súlykorláthoz számított súly fel is tüntethető bizonylatokon
- a
Fájl / Beállítások / Tételkezelésfelületen megadott egységár tizedes szám nyomtatásban való megjelenítése.
Meglévő bizonylat tömb tulajdonságainak módosítása
A sorszámtartomány kivételével bármely tulajdonság módosítható:
- a
Törzsadatok / Bizonylat tömbökalmenüben kijelöljük a módosítani kívánt tömböt, majd - a jobb alsó gombsoron a
Módosítgombra kattintva módosítjuk a tulajdonságot.- például évváltáskor vagy esetleges adatvesztés esetén a tömb inkatívvá tehető, így adatai hozzáférhetőek maradnak, de a számlázást a program ide nem ajánlja fel, nem engedélyezi.
Ügyfelek
Ebben az almenüben adhatók meg és tarthatók karban ügyfeleink adatai.
Adatbevitel
A Felvitel, illetve tömeges adatbevitelhez az Import gombbal népesíthetjük be adatokkal a törzset. Az ügyféladatokat a listában kiválasztással, majd a Módosít és Törlés gombokkal tovább alakíthatjuk.
Ügyféladatok típusai
Alapadatokfülön egy ügyfélhez rendelhető szokásos számlázási, elérhetőségi, és postacím elemeken túl EU adószám lekérdezés indítható a VIES felületére, és emailes és skype-os kapcsolatfelvétel is kezdeményezhető.- A
Pénzügyfülön ügyfélhez rendelhető alapértelmezett fizetési mód, árkategória, kedvezmény adható meg és bankszámla adatok rögzíthetők. - Megadható az alapértelmezett
Számlatovábbítási mód, pl. elektronikus számlázás, mely számla rögzítéskor módosítható. - A program egy ügyfélhez több
Szállítási cím-et is tud kezelni. Egyébfülön ügyfélspecifikus adatok vihetők fel: csak a programfelületen felbukkanó megjegyzés, a folyamatos szolgáltatás számlázásának jelzése (ez a számlaszerkesztőre van hatással), különböző beszállítói adatok adhatók meg pl. SAP kód, szállítói azonosító, stb. (ezek a bizonylat fejlécben, és a kibocsátói oldalon lesznek láthatók).
Műveletek egyedi ügyfelekkel
- A
Boríték, és egyébNyomtatvány, pl. postai utalvány nyomtatása kezdeményezhető. - A Dokumentum Kitöltő és Nyomtató Modul licensszel a Dokumentum gombon ügyfélalapú formalevelek kiállítása indítható.
- Az Üzenet gombon email vagy sms küldhető a Hírlevél illetve SMS Küldő modulok jelenlétében.
- A
Szerződésgombon megjelenő ablakban kiválasztott ügyféllel kötött szerződéseket rögzíthetjük, ha szükség van szerződés szám bizonylaton történő ismételet feltüntetésére.
A táblázaton végezhető műveletek
- A táblázat felett a
lista szűrésebeviteli mező a listában felsorolt azon sorokat adja vissza, amelyek tartalmazzák a beírt karaktersort. A tölcsér ikonra koppintva szűkíthető a szűrni kívánt oszlopok sora, és megadható, hogy már gépelés közben is vagy csak enter-t követően mutassa az eredményt a funkció. - A táblázat alatti ikonsoron a felbukkanó súgók szerinti feladatok kezdeményezhetők: oszloposorrend módosítás, oszlopok elrejtése, ügyfál tábla exportja, vagy a ||| ikonnnal egyedi adatmezőket vehetünk fel.
Tételek és szolgáltatások
Minden, a szoftverben előforduló tételt vagy szolgáltatást a törzsben fel kell rögzíteni. Új tétel rögzítése lehetséges ebben a menüben illetve a programban mindenhol, ahol a tételkiválasztó elem végén + nyomógomb látható.
Alapműveletek
- A
Felvitelgombról felbukkanó ablak 5 füllel rendelkezik. AFelvitel - Tételek és szolgáltatásokfő fülön megadható a nettó vagy bruttó ár, raktármodul esetén a beszerzési ár is. Rögzítendő az Áfa kulcs, a mennyiség egysége. Amennyiben éltünk a termékek, szolgátatások csoportba rendezésével, az új tételt csoportba kell sorolnunk. Ha aFájl / Beállításokalmeüben aTételkezelés-nél kiválaszotttuk, itt megadható a tételcikkszám, egyébbesorolásésvonalkódis. - A NAV adatszolgáltatás kötelezően bekéri a
SzolgáltatásésKözvetített szolgáltatás-ra való utalásokat, tehát amennyiben a tételre ezen kategória alá esik, jelölendő. - A tételt billentyűzet helyett vonalkódolvasóval is felvihetjük.
- Ha engedélyeztük a
Fájl / Beállítások / Raktárfülön, aktív az EKÁER súly határ számításához szükségesEgységsúly. - A második fül a programban elérhető nyelveken is megengedi a termék/szolgáltatás megnevezés felvitelét .
- Az
ADRfül a veszélyes áruk beállításáról szól, további két fülön hosszabb leírást adhatunk a termék mellé akár HTML kódban, illetve keresztreferencia számok rendelhetők a tételhez. - Tömeges adatbevitelhez az
Importgombbal népesíthetjük be adatokkal a törzset. - Számlaírás közben is kattinthatunk a tétel felviteli felületre az
Új tétellinkről. - A tételadatokat kiválasztással a
MódosításésTörlésgombokkal tovább alakíthatjuk.
További műveletek
- Az
ÁFA módosításgombbal akár több elemet kijelölve vagy leszűrve tömegesen módosíthajtuk az Áfa kulcsokat. A gombra felbukkanó ablak lehetőséget ad az árak finomra hangolására, hogy megelőzzük a nehezen kezelhető szorzatok kialakulását. - A
Képekgombon felvett elemhez képet csatolhatunk, - a
Vonalkód listamegjeleníti az elemek vonalkódos listáját. - Kizárólag az azt
Fájl / Beállításokmenüben kiválasztó felhasználó számára jelenik meg azIFAgomb, melyen az idegenforgalmi adó kezelése oldható meg.
A képernyő többi eleme a program egyéb listás felületeihez hasonló:
- A ||| ikonnnal egyedi adatmezőket vehetünk fel.
- A
lista szűrésebeviteli mező a listában felsorolt sorok azon adatait adja vissza, amelyek tartalmazzák a beírt karaktersort. A tölcsér ikonra koppintva szűkíthető a szűrni kívánt oszlopok sora, és megadható, hogy már gépelés közben is vagy csak enter-t követően mutassa az eredményt a funkció.
ikonra koppintva szűkíthető a szűrni kívánt oszlopok sora, és megadható, hogy már gépelés közben is vagy csak enter-t követően mutassa az eredményt a funkció. - a további két ikonnal
Az oszlopok ki/bekapcsolásaésTáblázat mentése excel vagy szöveges fájlbaműveletek végezhetők el.
Árkategória elnevezések
A tételekhez korlátlan számú árkategória hozható létre, pl. kiskereskedelmi ár, nagykereskedelmi ár, viszonteladói karton ár, földrajzi régiós ár. Az árkategóriák pénzneme is megadható, így biztosított, hogy egy tétel rendelkezhessen HUF-os és EUR-os árral is, az árak között pedig nem az árfolyam a kapcsolat.
- Az árkategóriák és a hozzájuk tartozó árak a
Törzsadatok / Árkategóriák / Árkategória elnevezésekmenüpont alatt hozhatók létre és állíthatók be aFelvitelgombbal, vagy - Az ügyfelek alapértelmezett árkategóriája az ügyfél adatlap Pénzügy fülén választható ki.
Tétel és szolgáltatás csoportok
Mikor ajánlott ezzel a működéssel élni?
A funkció használata nagy számú termékkel foglalkozó vállakozások munkáját támogatja.
- a jövedelmezőségről képet adó kimutatások termékcsoportokra is leképezhetők
- raktár lekérdezés termék csoport raktárkészlet értékére
- étékesítési mutatók lekérdezése termékcsoportra
Ha egyszer a kategóriával él a felhasználó - egy adott termékkört csoportba emelt -, a Törzsadatokban történő termékre vonatkozó műveletek, új termék Felelvitel, meglevő termék Módosítás során a termékcsoport azonosítást alkalmazni kell, a csoporthoz rendelés nem maradhat el. A leggyakorlatiasabb eljárás a termékcsoportos működés elindításakor, az, ha egész termékpelattánkra megtervezzük a csoportokat és azokat egyszerre létre is hozzuk a Törzsadatok / Tétel és szolgáltatás csoportok menüben.
Tétel összekapcsolási listák
Ha termék vagy szolgáltatás gyakran kerül kiszállításra, számlázásra egyéb termékkel vagy szolgáltatással együtt, vagy akció keretében speciális árazású csomagként, hasznos a tétel összekapcsolás funkció. Elérhető az alap Számlázó Modulból is, de elsősorban készletnyilvántartást és gyártási folyamatokat támogat.
Tételek összekapcsolása
- a
Tételek és szolgáltatásoktörzsben létre kell hozni a tétel csomagot és alkotóelemeit is, ha azok még nincsenek felvíve:- a csomag neve pl. Ajándék csomag
- a csomagot alkotó termék/szolgáltatás neve, pl. Palack bor,
- a csomagot alkotó további termék/szolgáltatás neve, pl. Tábla csoki.
- Ezután a
Tétel összekapcsolási listákmenüpont alatt aFelvitelablakSzülőmezőjébe ki kell választani a csomagot, pl. Ajándék csomag és aGyermekmezőben az első alkotó elemet, pl. a Palack bort, majd aRendbengombbal rögzíteni ezt az elemet. Természetesen a mennyiségek is beállíthatóak, azaz 2 palack bor is tehető az ajándékcsomagba.- Minden további alkotó elemet, pl. Tábla csoki, további
Felvitel,Szülőkiválasztása ésGyermekkiválasztása mezővel lehet rögzíteni.
Készletek kezelése
Számla - vagy bármilyen bizonylat írásakor, a készletről nem 1 db Ajándék csomag kerül majd levonásra, hanem annak összetevői, azaz a csoki és a bor a megfelelő mennyiséggel. A bizonylaton Ajándék csomag megnevezés lesz olvasható.
Tételek árkategória árai
A Törzsadatok / Árkategóriák / Árkategória árak menüben adhatók a termékek, szolgáltatások árkategóriáihoz árak.
- A felbukkanó listában akkor van elem, ha a
Tételek és szolgáltatásoktörzsben vannak már tételek. - A
Megnevezésoszlop mellett alapértelmezetten megjelennek azEladási árak, vagy listaárak, és a létrehozott árkategóriák, plNagykereskedelmivagyKülföldi viszonteladóiár. - Árak tömegesen is importálhatók külső adatfájlokból, pl. .xls fájlból az
Importgombbal. - Módosítani az
Áradatlapgombbal lehet.
Ügyfél kedvezmények tétel és szolgáltatás csoportokra
Az Ügyfél kedvezmények tétel és szolgáltatás csoportokra a Törzsadatok / Árkategóriákalmenü alatt érhető el és az elnevezés szerinti beállítás végezhető el bene. Partner egységes kedvezménye az Ügyfelek almenü adatlapon a Pénzügy fülön adható meg.
Egyedi adatmezők kezelése
A ProgramTECH MOST szoftverben jellemzően számos adatmező tartozik tételhez, ügyfélhez vagy bármely egyéb adathoz. Ugyanakkor előfordul, hogy a beépített adatmezők nem elégségesek. Ezt a hiányt oldja fel az egyedi adatmező funkció. Egyedi adatmezőt a Felhasználó hoz létre saját igényeinek megfelelően.
Alkalmazás ötletek
- számlák, szállítólevelek, díjbekérők és árajánlatok mellé jegyzetelési lehetőség
- tételek és szolgáltatás törzsben tételekkel kapcsolatos műszaki jellemzők rögzítése
- a dokumentum kitöltő modul segítségével nyomtatható formadokumentumokra is felvehetők az egyedi mezők, így pl. adásvételi szerződés nyomtatható az egyedi mezőben megadott további ügyféladattal
Hogyan működik?
Tételezzük fel, hogy az Ügyfelek törzsben szükséges ügyfelenként további adatokat is tárolni. Létrehozásuk:
- Belépés a Törzsadatok / Ügyfelek menüpontba
- Kattintsunk az ügyféllista táblázat alatti kis ikonok között a ||| ikonon megjelenő Egyedi mezők szerkezete menüpontra.
- A megjelenő új ablakban a Felvitel gombra kattintva vihetők fel új adatmezők az elnevezés, hogy kötelező-e vagy sem, az adattípusa megadásával. A fenti négy mező a lépés ismételgetésével hozható létre. Ugyanitt törölhető és módosítható már létező adatmező.
- A Bezár gombra kattintva a létrehozott adatmezők szerkesztése véget ér, az adott törzsadat tábla bezárul.
- Újra belépve az Törzsadatok / Ügyfelek menüpontba már az új mezők részei a táblázatnak, az ügyfelenkénti értékek a Módosítás gombon adhatók meg.
- Új ügyfél felvitele esetén a kötelező egyedi adatmezők bekérésre kerülnek.
- Van lehetőség az egyedi adatmezők értékeinek módosítására közvetlenül a táblázat alatt található ||| gomb Egyedi adatmezők értékei menüpont alatt.
Raktár készlet korrekció okok
A raktár készlet a készlet adatok böngészése menüben megtekinthető és módosítható is egyben, Ez nagyon gyakorlatias felhasználást tesz lehetővé. A munkavégzés közben feltárt készlet hibákat azonnal javítani lehet, viszont egy okot ki kell választani ami a módosítást szükségessé tette. A módosítás természetesen naplózásra kerül!
Számlázó Program Modul
Új számla készítése
Az első bizonylat kiállítását megelőző 5 lépés:
- Az online számlaadat szolgáltatás beállítása
- A Törzsadatok/Pénznemek és Bankszámlák menüben a számla kibocsátó fejléc adatai között feltüntetendő bankszámlaszámot, melyre a pénzügyi teljesítés jóváírható, meg kell adni a program számára. Minden pénznem mellé fell kell tüntetni a vonatkozó bankszámlaszámot. Amennyiben a számlázandó pénznem nincs alapértelmezetten felsorolva, az a Felvitel gombbal létrehozható.
- Ellenőrizni érdemes, hogy a Törzsadatok/Fizetési módok menüben alapértelmezetten megjelenő módok között szerepel-e a vállalkozás által alkalmazott fizetési mód. Amennyiben nem, létre kell hozni a Felvitel gombbal.
- Ellenőrizni érdemes, hogy a Törzsadatok/Áfa kulcsok menüben alapértelmezetten megjelenő Áfa típusok között szerepel-e a vállalt által alkalmazott kulcs ás elnevezés. Amennyiben nem, létre kell hozni a Felvitel gombbal.
- A bizonylat tömbök Törzsadatok/Bizonylat tömbök alapértelmezettől eltérő sorszámozása, prefixek megváltoztatása. Meghagyható az alapértelmezett is, de később változtatására nincs mód: lezárással, új tömb nyitásával érvényesíthetők az itt elmulasztott egyéni beállítások.
- Minden számla típusú bizonylattömböt szigorú számadásba (számlaíró program neve, tömb sorszáma, indítás időpontja) kell venni könyvelője segítségével!
Az ügyfél- illetve tételtörzs létrehozása történhet bizonylat készítése közben és azt megelőzően is.
Számla készítése
- Bizonylat tömb kiválasztása. Tetszőleges számú tömb hozható létre. Pénznemenként külön tömböt igényel a program, ezt példázza az alapértelmezett HUF és EUR tömb.
- Ügyfél kiválasztása. Ha még nincs a törzsben, az Új ügyfél linken számlaírás közben is felvihető. Majd balról jobbra haladva kiválasztjuk a számlafejléc egyéb adatait, mint fizetési mód, teljesítés időpontja, fizetési hatráidő, számla nyelve, kétnyelvű számla esetén a másodlagos (kisebb betűméretben) nyelv kiválasztása. A Normál számla/Előlegszámla/Végszámla opció a normál számlán áll, állítani kizárólag előlegszámla illetve az azt elszámoló végszámla esetén szükséges.
- Termék, szolgáltatás kiválasztása az Felvitel gombbal vagy a Felvitel + gombbal történhet. Az előbbivel a törzsbe előzetesen vagy számla írásakor felvitt terméket/szolgáltatást lehet behúzni. Az utóbbival lehetőség van
- vonalkódolvasóval
- kézi adatgyűjtőről (ZEBRA TC26)
- szöveges fájlból (.csv formában)
- a Bizonylatról funkción korábbi bizonylatról tételenként vagy egész bizonylatot, több bizonylatról behúzva
- a Készletnyilvántartó Modul jelenlétében korábbi foglalásból
tétel felvinni. A NAV adatszolgáltatáshoz szükséges a közvetített szolgáltatás megjelölése. Ha ilyen tételt számláz, módosítsa a tétel tulajdonságait a törzsben mielőtt azt felvinné a bizonylatra! - Tételsor kijelölés után törölhető a Törlés gombbal, módosítható a Módosítás gombbal.
- Ellenőrizzük a számla tartalmát az Előnézet gombon. Bezárásával a számla tovább szerkeszthető. A Mégsem gombbal eldobhatjuk a számlát. Ekkor eldönthetjük, hogy később visszatérünk-e a félbehagyott számlához, vagy azt egészében eldobjuk.
- A 8 cm-es keskeny számláról előnézet nem képezhető.
- Első számla rögzítése előtt a program figyelmeztet a NAV adatszolgáltatás xmlekhez szükséges beállítások áttekintésére. Megnyílik a NAV záradék fül, mely párhuzamos szinten helyezkedik el a számla tartalmi elemei rögzítésére szolgáló füllel.
- Többségünk számára egyiknek ennek nincs jelentősége: a Fenti paraméterek átnézve és a Mindig ez legyen lehetőséget ad arra, hogy a funkció használatát a továbbiakban a program ne kérje.
- A felület 3 része az Általános, a Termékdíj átvállalás, és a Jövedéki adók fülek. Ezeken a különbözeti szabályozás alkalmazása (valamint betét díj, légiút szolgáltatás), a környezetvédelmi termékdíjjal, illetve jövedéki termékkel kapcsolatos kitételek esetén szükséges xml-ben megjelenítendő beállítások kezelhetők.
- Különbözet szerinti szabályozás esetén számlán kötelezően feltüntetendő elemeket továbbra is szövegesen is meg kell adni a tartalmi megjelenítés céljából!
- Termékdíjas kötelezettség, jövedéki termék forgalmazása esetén tesztelje a szoftvert és ellenőrizze a NAV xml-t, mert minden részletszabályt és ezzel felhasználási esetet szoftverünk nem fed le!
- Ha elfogadjuk a Rögzít gombot, a számla visszavonhatatlanul elkészül.
Számlák módosítása, előleg és végszámla kiállítása
Számla módosítása helyesbítéssel vagy érvénytelenítéssel történik. Előleg- és végszámla kiállítása szintén speciális beállításokkal részben automatizált.
További lehetőségek számla adattartalma, rögzítése kapcsán
- A Bizonylat fejléc és zárószöveg fülön két szövegdobozban gépelhetünk tájékoztatásul további információkat. Zárószövegek a Törzsadatok / Bizonylatzáró szövegek almenüben előre is megírhatók, majd itt válaszható ki a sablon és akár szerkeszthető is. Az Áfa törvény 169.§-a meghatározta kötelező kitételek - például közösségi értékesítés, adómentesség vagy különbözet szerinti adózás esetén szokásos hivatkozások - a Bizonylatok / Új számla készítése / NAV záradék fülön vagy a Bizonylatok / Új számla készítése / Felvitel / Módosítás / NAV adatszolgáltatás paraméterei felületen történt adatbevitel ellenére a bizonylatzáróban is megadandó.
- A Szállítási cím fülön megadhatunk vagy a korábban partnerhez rögzített szálítási cím, címek közül választhatunk címet abban az esetben, ha a szállítási desztináció eltér a partner székhely címétől.
- A Rendelés, szerződés adatai és egyéb fülön megadhatjuk a megrendelés számot és kiválaszhatjuk annak dátumát; valamint kiválaszthatjuk, megadhatjuk vagy szerkeszthetjük az ügyféltörzsben korábban rögzített szerződésszámot, egyéb a számlán nem, de a számlainformációkban megjelenő és kereshető megjegyzés adható itt meg.
- A Csatolt dokumentumok fülön csatolható irat a bizonylathoz, mely E-számla Modul jelenlétében a számlával párhuzamosan kiküldésre kerül a partnerhez, a Dokumentumkezelő Modullal pedig iktatható.
- Rögzít-éskor a partnernek szóló példányt emailben is továbbíthatjuk a 2.4.0 verziótól. Az így továbbított számla papír alapú számla marad, a papír alapú megőrzési kötelezettségre és a számlaemailben látható pdf állomány kinyomtatására fel kell hívni a befogadó figyelmét. A megfelelő modulok megléte esetén aktív az E-számla és EDI továbbítási opció is. Az emailes továbbítás feltétele, hogy
- a Fájl / Beállítások / Email felületen megadtuk a program számára a kimenő levelezésünk szerverének elérhetőségi adatait, mint szerver címe, fiókunk jelszava. Ezeket levelelező szolgáltatónktól tudakolhatjuk meg. Továbbá meg kel adnunk
- a Törzsadatok / Ügyfelek / Alapadatok fülön partnerünk emailes elérhetőségét,
- a Törzsadatok / Bizonylattömbök menüben adott tömbön kikapcsolatuk a példányszámozás és az aláírás funkciókat.
- Saját példány számát megadhatjuk, felülírva a Bizonylat tömbök beállítását
- Árfolyamlekérdezés az MNB webes felületéről
- Beszállítói azonosítók, pl. SAP kód, szállítói szám is bekerül a fejlécbe, amennyiben a Törzsadatok / Ügyfelek -nél azokat felvitték.
- Ha kilistázzuk és kijelöljük a számlát a Bizonylat / Bizonylat műveletek almenüben, az alsó ikonsor Érvénytelenít gombjával automatikusan stornózhatjuk.
- Ha kilistázzuk és kijelöljük a számlát a Bizonylat / Bizonylat műveletek almenüben, az alsó ikonsor Teljesít gombjával tudathatjuk a programmal, hogy követelésünk már nem áll fenn partnerünkkel szemben.
- A Bizonylatok / Bizonylatműveletek almenüből tetszőleges bizonylat tartalmi elemei szerkesztőfelületre Másolásával sok tételes számla kiállíátásnak folyamata felgyorsítható.
- Számla automatikusan generálható a Pénztárgép / Nyugta alapján számla nyomtatása almenüjében vagy pénztrágépes illetve tételes listás blokkos eladásról az azonos nevű almenü azonos elnevezésű gombján.
Új bizonylat készítése, félbehagyott bizonylatok folytatása
A Számlázó Program Modul segítségével egy számítógépen is, egyszerre több árajánlat, szállítólevél, díjbekérő vagy számla készíthető. Továbbá ezen bizonylatok befejezése sem kötelező, azok félész állapotban elmenthetőek, bármikor folytathatóak. Ez utóbbi esetben a bizonylatok kiválasztása eddig csak ügyfél és kezdés dátuma alapján volt lehetséges.
Több ügyfelünk is a fenti funkciót arra használta, hogy a bizonylatokat előre megírja, majd amikor az szükséges, akkor már csak - az esetleges apróbb módosítások elvégzése után kinyomtatja.
Mostantól a kiválasztás sokkal több szempont szerint lesz lehetséges, valamint keresni, szűrni is lehet a félben hagyott bizonylatok között.
Bizonylatzáró szövegek
A Törzsadatok / Bizonylatzáró szövegek menüben a más ablakból is ismert Felvitel illetve Módosít gombokkal táplálhatunk a programba sablon szövegeket:
- A szöveg megírása mellett,
- meg kell nevezni a szöveget
- és a bizonylat típust, melyhez hozzá szeretnénk azt rendelni.
Tetszőleges számú forma szöveg készíthető el.
Az alapértelmezettnek megjelölt sablon az adott bizonylattípus készítésekor automatikusan felkerül a dokumentumra, de felül is írható vagy bővíthető:
Új bizonylat készítésebizonylat szerkesztő felületBizonylat fejléc és záró szövegfülén.- Itt az alsó mezőben szerkeszthető a szöveg vagy
- a mappa ikonra kattintva legördül a korábban megadott sablonok címe, melyek közül tetszőleges további szöveget választhatunk beszúrásra.
Az Áfa törvény 169.§-a meghatározta kötelező kitételek - például közösségi értékesítés, adómentesség vagy különbözet szerinti adózás - Bizonylatok / Új számla készítése / NAV záradék fülön vagy a Bizonylatok / Új számla készítése / Felvitel / Módosítás / NAV adatszolgáltatás paraméterei felületen történt adatbevitel ellenére a bizonylatzáróban is megadandó.
Bizonylatok rögzítése és nyomtatása
A Rögzít gomb megnyomásával a számlát véglegesítettük. A program azonnal a nyomtatás felületre vált. Beállítási lehetőségek:
- A "Nyomtatás/Nyomtassa ki ezen a nyomtatón és tálcán" alapértelmezett nyomtatójaként a
Törzsadatok/Bizonylat tömbökalmenüben a bizonylattömbhöz rendelt nyomtatót látjuk. A legördülő elemek között a számítógép által érzékelt nyomtatók listájából választhatunk másik nyomtatót is, eltérve az alapértelmezéstől aktuális bizonylatunk nyomtatása során. - A "Saját példányok száma" mezőben megadhatjuk a kibocsátói példányszámot.
- A számla adattartalmával csekk nyomtatására is könnyen bírható a program - egyedi felhasználói igény esetén kisebb fejlesztést követően.
- Készpénzfizetési számla kiállításakor és
Házipénztár Program Moduljelenlétében aktív a "Bevételezés ... pénztárba" mező is, azaz automatizált e bevételi pénztárbizonylat felvitele. - Papír alapú számlázásnál a számla küldése emailben nem aktív. Egyéb bizonylattípusnál Pdf állományt juttathat el így ügyfeléhez. Előzőleg tudatni kell a programmal a felhasználói levelező kiszolgáló elérhetőségét. Feltétele a
Hálózati és bejelentkeztető modul. - A Távszámla Modul esetén a jelölőnégyzettel aktivizálhatjuk a távszámla módban történő papír számla készítést.
Bizonylat nyomtatása / továbbítása kész.
Bizonylat Rögzítése után felbukkanó ablak. Az ablak számlázó funkcióhoz kapcsolható funkciója a
Borítékgombon aktivizálható bizonylat címzettje számára történő boríték címzés és nyomtatás és- a rögzített bizonylatról azonnali
Másolatkészítés lehetőség.
A további két gomb a Dokumentumkezelő Modul, illetve a Dokumentumkitöltő Modul funkciója. Az üzleti ellenőrzési nyomvonal biztosítására a kiállított bizonylathoz az eredet és a tartalom hitelességét alátámasztó iratok csatolhatók.
- A számlához rendelhető később is visszakereshető módon például az árajánlat, a megrendelés, vagy szerződés, szállítmányozó cég fuvarlevele, vagy előreutalás esetén a pénzmozgás igazolása a
Dok. iktatásgombon. Az iktatott bizonylathoz utólag is lehetséges társdokumentumot csatolni aDokumentumokmenüpontban. - A
Dok. nyomtatás
gombbal a bizonylat mellé üzleti levelet készíthetünk a korábban létrehozott sablonokból választva, ahol az adott bizonylat adatai behúzásra kerülnek.
Új árajánlat készítése
Az első bizonylat kiállítását megelőzi 5 lépést - amennyiben ez lesz az első ProgramTECH MOST-tal készített dokumentumunk - árajánlat szerkesztése előtt is érdemes megtenni:
- A
Törzsadatok/Pénznemek és Bankszámlákmenüben a számla kibocsátó fejléc adatai között feltüntetendő bankszámlaszámot, melyre a pénzügyi teljesítés jóváírható, meg kell adni a program számára. Minden pénznem mellé fell kell tüntetni a vonatkozó bankszámlaszámot. Amennyiben a számlázandó pénznem nincs alapértelmezetten felsorolva, az aFelvitelgombbal létrehozható. - Ellenőrizni érdemes, hogy a
Törzsadatok/Fizetési módokmenüben alapértelmezetten megjelenő módok között szerepel-e a vállalkozás által alkalmazott fizetési mód. Amennyiben nem, létre kell hozni aFelvitelgombbal. - Ellenőrizni érdemes, hogy a
Törzsadatok/Áfa kulcsokmenüben alapértelmezetten megjelenő Áfa típusok között szerepel-e a vállalt által alkalmazott kulcs ás elnevezés. Amennyiben nem, létre kell hozni aFelvitelgombbal. - A bizonylat tömbök
Törzsadatok/Bizonylat tömbökalapértelmezettől eltérő sorszámozása, prefixek megváltoztatása. Meghagyható az alapértelmezett is, de később változtatására nincs mód: lezárással, majd új tömb nyitásával érvényesíthetők az itt elmulasztott egyéni beállítások. - Minden számla típusú bizonylattömböt szigorú számadásba (számlaíró program neve, tömb sorszáma, indítás időpontja) kell venni könyvelője segítségével! Az árajánlat nem kötelezően szigorú számadású bizonylat, bár szervezete szabályzatában azzá tehető. Automatikus érvényteenítő funkció ezért nincs beépítve erre a bizonylattípusra.
Az ügyfél- illetve tételtörzs létrehozása történhet bizonylat készítése közben és azt megelőzően is.
Árajánlat készítése
- Bizonylat tömb kiválasztása
- Ügyfél kiválasztása. Ha még nincs a törzsben, az
Új ügyféllinken számlaírás közben is felvihető. - A ajánlat érvényességnek lejárati ideje, kelt, a nyelv kiválasztása
- az
Érvényes napokbanlinken megadható egy alapértelmezett, pl. 30 napos általános határidő, mely a következő bizonylat kiállításakor válik aktívvá.
- az
- Termék, szolgáltatás kiválasztása a
Felvitelgombbal, vagyVonalkóddaltörténhet. Ha még nincs a törzsben, azÚj tétellinken bizonylatírás közben is felvihető. A tételsorhoz tartozó mennyiség itt adandó meg, esetleg változó Áfa kulcsa, ára a törszben megadottól eltérő értékre is átírható. - További tétel az előző sor szerint viendő fel. Tételsor kijelölés után törölhető a
Törlésgombbal, módosítható aMódosításgombbal. - Az
Előnézetgomb megmutatja a bizonyalt képét. Bezárásával az ajánlat tovább szerkeszthető. AMégsemgombbal eldobhatjuk a dokumentumot. - Ha megnyomjuk a
Rögzítgombot, az árajánlat elkészül.
További lehetőségek:
- A
Bizonylat fejléc és zárószövegfülön két szövegdobozban gépelhetünk tájékoztatásul további információkat. Zárószövegek aTörzsadatok / Bizonylatzáró szövegekalmenüben előre is megírhatók, majd itt válaszható ki a sablon és akár szerkeszthető is. - A
Szállítási címfülön megadhatunk vagy a korábban partnerhez rögzített szálítási cím, címek közül választhatunk címet abban az esetben, ha a szállítási desztináció eltér a partner székhely címétől. - A
Rendelés adataifülön megadhatjuk a megrendelés számot és kiválaszhatjuk annak dátumát. -
Rögzít-éskor a partnernek szóló példányt emailben is továbbíthatjuk. Ennek feltétele, hogy- a
Fájl / Beállítások / Emailfelületen megadtuk a program számára a kimenő levelezésünk szerverének elérhetőségi adatait, mint szerver címe, fiókunk jelszava. Ezeket levelelező szolgáltatónktól tudakolhatjuk meg. Továbbá meg kel adnunk - a
Törzsadatok / Ügyfelek / Alapadatokfülön partnerünk emailes elérhetőségét. Saját példányunkat akár .pdf formában is tárolhatjuk és saját felhőbe is küldhető és bárhol lehívható mobil eszközre is. (Mindez nem megengedett számlák esetén.)
- a
- A
Bizonylat fejléc és záró szövegfülön az árajánlat egyéb szerkezeti részei, mint tárgy, megszólítás szerepeltethető fejlécként; illetve a tételes ajánlati rész magyarázható és az árajánlat befejezhető a bizonylat záró szövegszerkesztőjében elhelyezett szöveggel. - árfolyamlekérdezés az MNB webes felületéről
- ügyyfél adószáma is bekerül a fejlécbe, amennyiben a
Törzsadatok / Ügyfelek-nél azt felvitték - az
Átvétel bizonylatrólgombbal korábbi dokumentumokról áthozható át a teljes tartalom, majd az szerkeszthető - ha kilistázzuk és kijelöljük az árajánlatot a
Bizonylat / Bizonylat műveletekalmenüben, az alsó ikonsorTeljesítgombjával szállítólevelet, díjbekérőt vagy számlát készíthetünk belőle automatikusan
Új díjbekérő készítése
Az első bizonylat kiállítását megelőzi 5 lépés:
- A
Törzsadatok/Pénznemek és Bankszámlákmenüben a számla kibocsátó fejléc adatai között feltüntetendő bankszámlaszámot, melyre a pénzügyi teljesítés jóváírható, meg kell adni a program számára. Minden pénznem mellé fell kell tüntetni a vonatkozó bankszámlaszámot. Amennyiben a számlázandó pénznem nincs alapértelmezetten felsorolva, az aFelvitelgombbal létrehozható. - Ellenőrizni érdemes, hogy a
Törzsadatok/Fizetési módokmenüben alapértelmezetten megjelenő módok között szerepel-e a vállalkozás által alkalmazott fizetési mód. Amennyiben nem, létre kell hozni aFelvitelgombbal. - Ellenőrizni érdemes, hogy a
Törzsadatok/Áfa kulcsokmenüben alapértelmezetten megjelenő Áfa típusok között szerepel-e a vállalt által alkalmazott kulcs ás elnevezés. Amennyiben nem, létre kell hozni aFelvitelgombbal. - A bizonylat tömbök
Törzsadatok/Bizonylat tömböklistában csak a forinthoz van létrehozva díjekérő tömb, ha pl. EUR-ral dolgozna, létre kell hozni az EUR pénznem számára tömböt a Felvitel gombon. Ellenőrizze, hogy a forintos tömb sorszámozása megfelelő-e, mert első proforma kiállítása után ezen már nem lehet módosítani. - Minden számla típusú bizonylattömböt szigorú számadásba (számlaíró program neve, tömb sorszáma, indítás időpontja) kell venni könyvelője segítségével! A díjbekérő nem kötelezően szigorú számadású bizonylat, de szervezete szabályzatában azzá teheti.
Az ügyfél- illetve tételtörzs létrehozása történhet bizonylat készítése közben és azt megelőzően is.
Díjbekérő készítése
- Bizonylat tömb kiválasztása
- Ügyfél kiválasztása. Ha még nincs a törzsben, az
Új ügyféllinken számlaírás közben is felvihető. - Fizetési mód kiválasztása
- Teljesítés időpontja, fizetési hatráidő, díjbekérő nyelve kiválasztása
- Termék, szolgáltatás kiválasztása a
Felvitelgombbal, vagyVonalkóddaltörténhet. Ha még nincs a törzsben, azÚj tétellinken bizonylatírás közben is felvihető. A tételsorhoz tartozó mennyiség itt adandó meg, esetleg változó Áfa kulcsa, ára a törszben megadottól eltérő értékre is átírható. - További tétel az előző sor szerint viendő fel. Tételsor kijelölés után törölhető a
Sor törlésegombbal, módosítható aMódosításgombbal. - Az
Előnézetgomb megmutatja a bizonyalt képét. Bezárásával a díjbekérő tovább szerkeszthető. AMégsemgombbal eldobhatjuk a dokumentumot. - Ha megnyomjuk a
Rögzítgombot, a díjbekérő elkészül.
További lehetőségek:
- A
Bizonylat fejléc és zárószövegfülön két szövegdobozban gépelhetünk tájékoztatásul további információkat. Zárószövegek aTörzsadatok / Bizonylatzáró szövegekalmenüben előre is megírhatók, majd itt válaszható ki a sablon és akár szerkeszthető is. - A
Szállítási címfülön megadhatunk vagy a korábban partnerhez rögzített szálítási cím, címek közül választhatunk címet abban az esetben, ha a szállítási desztináció eltér a partner székhely címétől. - A
Rendelés adataifülön megadhatjuk a megrendelés számot és kiválaszhatjuk annak dátumát. -
Rögzít-éskor a partnernek szóló példányt emailben is továbbíthatjuk. Ennek feltétele, hogy- a
Fájl / Beállítások / Emailfelületen megadtuk a program számára a kimenő leveleésünk szerverének elérhetőségi adatait, mint szerver címe, fiókunk jelszava. Ezeket levelelező szolgáltatónktól tudakolhatjuk meg. Továbbá meg kel adnunk - a
Törzsadatok / Ügyfelek / Alapadatokfülön partnerünk emailes elérhetőségét. Saját példányunkat akár .pdf formában is tárolhatjuk. (Mindez nem megengedett számlák esetén.)
- a
- árfolyamlekérdezés az MNB webes felületéről
- ügyyfél adószáma is bekerül a fejlécbe, amennyiben a
Törzsadatok / Ügyfelek-nél azt felvitték - a felület
Felvitel,Módosítás,Törlésgomjai a díjbekérőre felvitt téetelsorok szerkesztését szolgálják - az
Átvétel bizonylatrólgombbal korábbi dokumentumokról áthozható át a teljes tartalom, majd az szerkeszthető - ha kilistázzuk és kijelöljük a díjbekérőt a
Bizonylat / Bizonylat műveletekalmenüben, az alsó ikonsorTeljesítgombjával számlát készíthetünk belőle automatikusan
Új szállítólevél készítése
Az első bizonylat kiállítását megelőzi 5 lépés:
- A
Törzsadatok/Pénznemek és Bankszámlákmenüben a számla kibocsátó fejléc adatai között feltüntetendő bankszámlaszámot, melyre a pénzügyi teljesítés jóváírható, meg kell adni a program számára. Minden pénznem mellé fell kell tüntetni a vonatkozó bankszámlaszámot. Amennyiben a számlázandó pénznem nincs alapértelmezetten felsorolva, az aFelvitelgombbal létrehozható. - Ellenőrizni érdemes, hogy a
Törzsadatok/Fizetési módokmenüben alapértelmezetten megjelenő módok között szerepel-e a vállalkozás által alkalmazott fizetési mód. Amennyiben nem, létre kell hozni aFelvitelgombbal. - Ellenőrizni érdemes, hogy a
Törzsadatok/Áfa kulcsokmenüben alapértelmezetten megjelenő Áfa típusok között szerepel-e a vállalt által alkalmazott kulcs ás elnevezés. Amennyiben nem, létre kell hozni aFelvitelgombbal. - A bizonylat tömbök
Törzsadatok/Bizonylat tömbökalapértelmezettől eltérő sorszámozása, prefixek megváltoztatása. Meghagyható az alapértelmezett is, de később változtatására nincs mód: lezárással, majd új tömb nyitásával érvényesíthetők az itt elmulasztott egyéni beállítások. - Minden számla típusú bizonylattömböt szigorú számadásba (számlaíró program neve, tömb sorszáma, indítás időpontja) kell venni könyvelője segítségével! A szállítólevél nem kötelezően szigorú számadású bizonylat, de szervezete szabályzatában azzá teheti.
Az ügyfél- illetve tételtörzs létrehozása történhet bizonylat készítése közben és azt megelőzően is.
Szállítólevél készítése
- Bizonylat tömb kiválasztása
- Ügyfél kiválasztása. Ha még nincs a törzsben, az
Új ügyféllinken bizonylat írása közben is felvihető. - Fizetési mód kiválasztása
- Teljesítés időpontja, bizonylat nyelve kiválasztása
- Termék, szolgáltatás kiválasztása a
Felvitelgombbal a tételtörzsből vagy új tétel felvitelével, vagyFelvitel +gombon vonalkóddal, szöveges fájlból, korábbi bizonylat részteljesítésével vagy több korábbi bizonylatról átvétellel, stb. történhet. Ha még nincs a törzsben, azÚj tétellinken bizonylatírás közben is felvihető. A tételsorhoz tartozó mennyiség itt adandó meg, esetleg változó Áfa kulcsa, ára a törszben megadottól eltérő értékre is átírható. - További tétel az előző sor szerint viendő fel. Tételsor kijelölés után törölhető a
Sor törlésegombbal, módosítható aMódosításgombbal. - Az
Előnézetgomb megmutatja a bizonylat képét. Bezárásával a szállítólevél tovább szerkeszthető. AMégsemgombbal eldobhatjuk a dokumentumot. - Ha megnyomjuk a
Rögzítgombot, a szállítólevél elkészül.
További lehetőségek:
- A
Bizonylat fejléc és zárószövegfülön két szövegdobozban gépelhetünk tájékoztatásul további információkat. Zárószövegek aTörzsadatok / Bizonylatzáró szövegekalmenüben előre is megírhatók, majd itt válaszható ki a sablon és akár szerkeszthető is. - A
Szállítási címfülön megadhatunk vagy a korábban partnerhez rögzített szálítási cím, címek közül választhatunk címet abban az esetben, ha a szállítási desztináció eltér a partner székhely címétől. - A
Rendelés adataifülön megadhatjuk a megrendelés számot és kiválaszhatjuk annak dátumát. -
Rögzít-éskor a partnernek szóló példányt elektronikusan is továbbíthatjuk. Ennek feltétele, hogy- a
Fájl / Beállítások / Emailfelületen megadtuk a program számára a kimenő levelezésünk szerverének elérhetőségi adatait, mint szerver címe, fiókunk jelszava. Ezeket levelelező szolgáltatónktól tudakolhatjuk meg. Továbbá meg kel adnunk - a
Törzsadatok / Ügyfelek / Alapadatokfülön partnerünk emailes elérhetőségét.
- a
- Saját példányunkat akár .pdf formában is tárolhatjuk. (Mindez nem megengedett számlák esetén.) Saját példány számát megadhatjuk.
- árfolyamlekérdezés az MNB webes felületéről
- ügyfél adószáma is bekerül a fejlécbe, amennyiben a
Törzsadatok / Ügyfelek-nél azt felvitték - ha kilistázzuk és kijelöljük a szállítót a
Bizonylat / Bizonylat műveletekalmenüben, az alsó ikonsorTeljesítgombjával díjbekérőt vagy számlát készíthetünk belőle automatikusan
Bizonylat műveletek
Négy feladattípust lehet kezdeményezni a Bizonylatok / Bizonylat műveletek felületen:
- korábban rögzített bizonylatokkal végezhetők műveletek,
- különböző szűrésekkel csoportosíthatjuk, szűkíthetjük a bizonylatlistát és a fenti műveleteket ezekre vetítve célzott információt szűrhetünk le,
- gyorsan kapunk számszaki adatokat,
- a ||| ikonnnal egyedi adatmezőket vehetünk fel, és
- mint minden egyéb táblázatos felületen a listázott sorokat
- külső programokba küldhetjük a
Táblázat mentése Excel vagy szöveges fájlba ikonnal.
ikonnal. - A táblázat oszlopai szerkeszthetők: az oszlopok be/kikapcsolhatók és sorrendjük beállítható az
 ikonon.
ikonon. - a sorok mennyiségét, a szűrés lehívásának időigényét mutatják a számlálók és betűtípust is változtathatunk.
- külső programokba küldhetjük a
- számlákat pdf fájlba másolhatunk egyesével vagy tömegesen
Műveletek
- A felüt táblázat feletti jobb felső sarkában látható a NAV Online számla menü, a valósidejű online számla adatszolgáltatás folyamatának és eredményének monitorozására. Ez a funkció kiegészíti a táblázatoszlopban megmutatott adatszolgáltatás tranzakcióazonosítót és státuszt. Bővebb leírása a számlázó program funkcióknál olvasható.
- A felület jobb alsó sarkában látható
Nyomtat / Nézgombbal- megtekinthető a kijelölt bizonylat illetve
- másolat nyomtatható, valamint
- a bizonylatról xml fájlt készíthetünk.
- Bizonylatok tételeiről tételes összesítést is kérhetünk, valamint
- vámtarifaszám / egyéb besorolás szerinti bontásban is csoportosítást hívhatunk le.
- A Készletnyilvántartó Modullal ez utóbbi kimutatáshoz tömeg is kiszámításra kerül, mely támogatja a fordított adózás értékesítések adatszolgáltatását.
- Időszaki listát kérhetünk le számláinkról és
- időszaki Áfa listát is nyomtathatunk.
- Kiválasztott bizonylat címzettje adataihoz jutunk az
Ügyfél adatlapgombon. - A
Teljesítésgombbal- a számla kifizetését, azaz pénzügyi teljesítését jelezhetjük a program felé, és/vagy
- nagyobb szervezetnél lehet szükséges adott bizonylat teljesíthetőségét, azaz további feldolgozhatóságát jelezni.
- A nem számla típusú bizonylatok esetén további funkciója is van e gombnak: az ügyvitel következő lépcsőfokán használatos bizonylatba fordítható: árajánlatból megrendelés vagy szállítólevél, díjbekérő vagy számla, szállítólevélből díjbekérő vagy számla, díjbekérőből számla készíthető az adatok ismételt felvitele nélkül. Az átadott és nem átadott mennyiségek a kulcs a bizonylat telejesítettségére vonatkozólag. Egy nem átadott mennyiség szállítólevélről például nyitott, nem számlázott szállítólevélnek számít. Ugyanez egy megrendelés esetében nem teljesített megrendelés. A forrásbizonylat sorszámára is hivatkozhatunk a kiállított új bizonylaton automatikusan.
- A
Másolásgombbal adott bizonylat tartalma átvihető egy új bizonylatra és bármely ponton szerkeszthető. Hasznos funkció nagy mennyiségű hasonló adattartalom rendszeres bizonylatolásakor, amikor az előzővel ellentétben nincs logikai kapcsolat bizonylatok között. Helyesbítő (külön jelölendő a felületen!) számla kiállítására vagy folyamatos szolgáltatás számlázására is ez a megoldás. - Az
Érvénytelenítésgombbal tudunk stornózni. - A
MódosításgombMennyiség módosításalehetőségén aBeállítások / Tételkezelésmenüben történt engedélyezés esetén már rögzített nem számla típusú bizonylatokon a tétel mennyiségek korrigálhatók,- Nem számla típusú bizonylat esetén a bizonylattömb paraméterezésben megadott engedély alapján utólagosan a
Bizonylat módosításaegyéb elemeiben is lehetséges.
A bizonylat módosítás csak a bizonylatra vonatkozik, készlet mozgást nem eredményez. Amennyiben a készletet is mozgatni kell, akkor új bizonylatot kell készíteni.
Szűrések
A felület felső régiójában olvasható szempontok szerint lehet szűrni (szűkíteni, keresni) kiállított bizonylat listát:
Bizonylat típusaBizonylat tömbPénznemÜgyfél adat- a
Kelt,Teljesítés dátumaés aFizetési határidő,Kifizetés dátumidőszaka Fizetési módKifizetés státusza, ezen belül a lejárt kintlevőségekFeldolgozás státuszaTételes megjelenítéssel a bizonylatokon szereplő tételsorokkal és azok minden paraméterével bővül a részletezettség- Ezen belül
ÁrukésSzolgáltatásokkülönválaszthatók, vagy - Áfa kulcsonként tovább szűrhetünk.
- Ezen belül
E-, és távszámla típusú továbbítású státusz- külön jelölőnégyzettel kérhető, hogy az
Érvénytelenített és érvénytelenítő bizonylatokat is mutassaa szűrés - További szűkítési lehetőség a
lista szűrésebeviteli mező, mely a listában felsorolt sorok azon adatait adja vissza, amelyek tartalmazzák a beírt karaktersort. A tölcsér ikonra koppintva szűkíthető a szűrni kívánt oszlopok sora, és megadható, hogy már gépelés közben is vagy csak enter-t követően mutassa az eredményt a funkció. A
ikonra koppintva szűkíthető a szűrni kívánt oszlopok sora, és megadható, hogy már gépelés közben is vagy csak enter-t követően mutassa az eredményt a funkció. A Tételes megjelenítésszűréssel kombinálva például termék/szolgáltatás nevére, megjegyzés rovatára, egyéb termék azonosítóra, értékesített mennyiségre kereshetünk. - Az Hírlevél Küldő Modul jelenlétében aktív
Emailgombon a kiválasztott ügyfeleknek azonos tartalmú email vagy fizetési felszólítás küldhető. -
A bizonylat módosítás csak a bizonylatra vonatkozik, készlet mozgást nem eredményez. Amennyiben a készletet is mozgatni kell, akkor új bizonylatot kell készíteni.
Értékesítési adatok lekérése
A képernyő jobb alsó térfelén két kimutatás csoport látható.
- Egyik
Gyorsinfonéven a számlázott értékesítésekNettó,Bruttó,Áfa, valamint aKintlevőségösszegét mutatja. Ez a kimutatás a kijelölt sorokra, kijelölés hiányában a táblázat egészére vonatkozik. A frissítés ikont leolvasás előtt mindig kattintsuk. - A másik csoport a képernyő jobb szélén olvasható
Darab,ÖsszegésÁtlagmezőkből áll, a listában kijelölt(!) szám értéket tartalmazó cellákkal dolgozik.
Érvénytelenít
Számla a Bizonylatok / Bizonylat műveletek almenü Érvénytelenít gombján stornózható. Aktuális (stornózás napi) kelt dátummal, az eredeti teljesítési dátumával, az érvénytelenítendő számla adattartalmával megegyező, de negatív összegű számla képződik. A felbukkanó dialógusban:
- pénztárbizonylat is kiállítható
- vissza lehet vezetni a tételeket készletre
- megváltoztatható az eredeti teljesítési dátum
- és pénzügyileg teljesítettre állítható a tranzakció
Helyesbítő számla készítése
Helyesbítő számla, mint számlát módosító okirat egyik fajtája
A módosító/helyesbítő/jóváíró néven is emlegetett javító számla az érvénytelenítő/stornó számlával azonosan SZÁMLA néven, külön sorszámon, az eredeti számla formátumával azonos minimális kötelező adattartalommal hozható létre. Ez megfelel a számviteli, áfa illetve egyéb törvények számlával egy tekintet alá eső dokumentum kategóriának. Ezen kategória mögött egy a lényeg: az eredeti számla és a javító (legyen az érvénytelenítés vagy helyesbítés) számla együtt kezelendő, együtt érvényes.
Helyesbítő számla kiállítása menete
- a Bizonylatok / Bizonylat műveletek menüből kattintható Másolás gomb
- a felbukkanó ablakban kiválasztandó a számla, mint célbizonylat, majd
- a mező alatt közvetlenül pipálja ki a Helyesbítő számla lesz négyzetet.
- a Művelet a mennyiségekkel mezőben döntendő el, hogy az eredeti számla tételeket milyen formában húzza be a helyesbítő.
- A számla szerkesztő felületre jutunk, ahova a Másolás funkció behúzta az eredeti számla adatait. A másolással felvitt számla elemek minden ponton szerkeszthetők, például a fizetési mód, tejesítés dátuma, vagy a tételek bármely adata, tételsor törlése, felvitele.
- Helyesbítés a fejlécadatokban
- Javasolt a Duplázza meg a tételsorokat pozitív és negatív menyiséggel, azaz mínuszban és pluszban is fel lesz véve az összes tétel. Ezzel a fizetendő összeg 0 lesz.
- A fejléc adatot a helyes adatra szerkesztjük.
- A kötelező záradékok közül a helyesbítő számla kifejezés és a helyesbített számla sorszáma automatikusan feltüntetésre kerül. A helyesbítés okát azonban a felhasználónak szükséges begépelni bizonylatzáró szövegként.
- Helyesbítés a tételsorokban
- A Másolás gombon felbukkanó ablakban A mennyiségek szorzása -1 értékkel választása esetén felsorolásra kerül az összes kiszámlázott tétel negatív előjellel.
- Csak azt a tételsort hagyjuk meg, mely módosításra szorul. A többi tételsort töröljük kiválasztás után a Törlés gombon. Ezzel az eredeti számla és a módosítón szereplő ellenkező előjelű megismétlése összesítve semmissé teszi a hibás tételsorban közölt adatokat.
- A tételsort ismét vegyük fel a valós/helyes adatokkal, például a valós kiszállított mennyiséggel, vagy egységárral.
- Az is megoldás pl visszáru esetén, hogy adott tételt visszavett mennyiséget mínuszban vesszük fel, minden egyéb Másolással behúzott sort törlünk.
- A kötelező záradékok közül a helyesbítő számla kifejezés és a helyesbített számla sorszáma automatikusan feltüntetésre kerül. A helyesbítés okát azonban a felhasználónak szükséges begépelni bizonylatzáró szövegként.
- Helyesbítés a fejlécadatokban
A fetiek követése nem csak azt teszi lehetővé, hogy a program módosító számlaként tüntesse fel a bizonylatot a Bizonylat műveletek menüben, hanem ez teszi lehetővé a NAV adatszolgáltatás xml-ben történő elvárt kódolást és a helyes NAV Online adatszolgáltatást is:
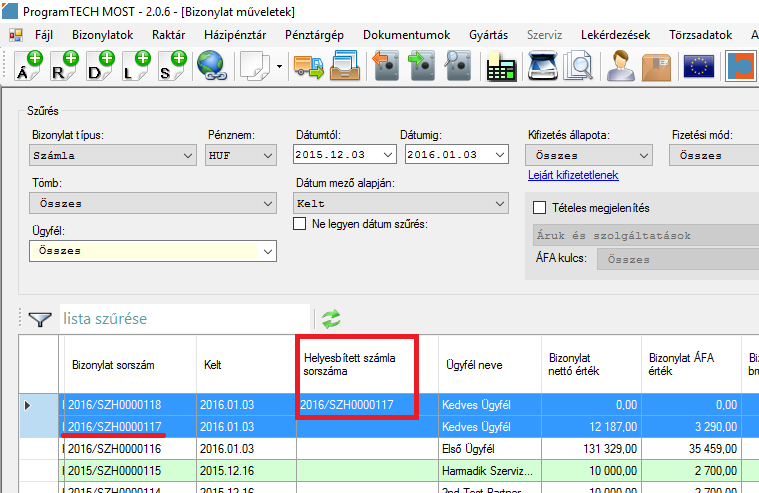

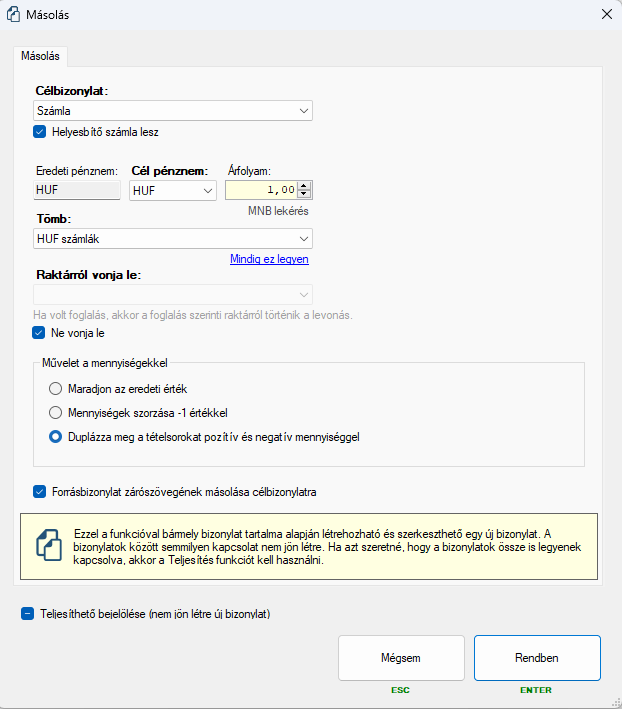
Teljesítés
Teljesítés gomb a Bizonylatok / Bizonylat műveletek menüből működik. Bizonylat típustól függően két funkciója van:
- számlánál pénzügyi teljesítést jelölhetünk vele, hogy ugyanezen menüpont felhasználó felületén a
Gyorsinfo -> Kintlevőségértéke, illetve aKifizetés állapotaszűrés naprakész legyen - egyéb bizonylatnál következmény bizonylat generálható alkalmazásával.
- a bizonylat típus kiválasztása után
- a felsorolásból kijelöljük a kívánt bizonylatot, majd
- a
Teljesítésgomb megnyomásával- számla esetén pénzügyileg teljesítetté tehetjük azt
- díjbekérő, árajánlat, szállítólevél, megrendelés bizonylat típus esetén a felhasználó által megadott, logikailag következő üzleti dokumentum típusba konvertálja a tartalmat. Az új bizonylat szerkeszthető, eltávolíthatók tételsorok, átírhatók mennyiségek, stb. A forrásbizonylat és az elkészült új bizonylat között kapcsolat jön létre amennyiben a
Törzsadatok / Bizonylat tömbökbeállításnál aForrásbizonylat sorszámának feltüntetése-t engedélyeztük.
Másolás funkció hasonlóan működik, azzal a különbséggel, hogy másolással nem létesül kapcsolat a forrás és a célbizonylat között.
Másolás
A Másolás gomb a Bizonylatok / Bizonylat műveletek menüből működik:
- A bizonylat típus kiválasztása után
- a felsorolásból kijelöljük a kívánt bizonylatot, majd
- a
Másolásgomb megnyomásával- a felbukkanó ablakban kiválasztható a tetszőleges célbizonylat (díjbekérő -> szállítólevél, számla ->számla, stb.
- a célbizonylat pénzneme aza pénznemek közötti váltás is automatikusan elvégezhető
- bizonylat tömb is kiválasztható
Készletnyilvántartó Modulból a készlet aktualizálható a bizonylatolás mögött álló eseményre, pl. szállítóból ->szállító esetén a tételeknek megfelelő készletelemek levonásra kerülnek választható raktárból.
- új bizonylat szerkesztő felületre jutunk, ahol kijelölést követően bármely adat módosítható. A bizonylatok között semmilyen kapcsolat nem jön létre. Ha azt szeretné, hogy a bizonylatok között logikai kapcsolat legyen kialakítva, akkor a
Teljesítésfunkciót kell használni.
Hogyan készíthetek előleg számlát?
Tegyük fel, az adott szolgáltatás vagy termék teljes értéke nettó 500.000 Ft, és arról 50.000 Ft nettó előleget szeretne számlázni. A következő képpen járjon el:
-
Készítsen egy új számlát a következő módon:
- A NAV adatszolgáltatás részeként ki kell választani a fejlécben az
Előleg számlakitételt, hogy a NAV adatszolgáltatás xml fájlban és a NAV online adatszolgáltatásban az elvárt kód szülessen meg. - Válassza ki vagy vegye fel az adott szolgáltatást vagy terméket számlatételként és változtassa meg a
Felvitelgomb dialógusában a tételhez tartozó teljes árat az előleg értékére, a fenti példában 50.000 Ft -ra. A számlatétel alattiMegjegyzésrovatban, vagy pedig aBizonylatzáró szövegbentüntesse fel, hogy a fenti összeg előleg. A szövegben hivatkozhat szerződésre, illetve a teljes árat is megjelölheti. - Amennyiben szeretné nyomon követni az értékesített mennyiségeket, az előző lépésben ne az adott termékmegnevezést, szolgáltatást válassza ki a Felvitel gombon, hanem pl. "Előleg" kitétellel kerülje el azt, hogy az előlegszámlában hivatkozott mennyiség illetve érték ne kerüljön mind az előlegszámla, mind a végszámla alapján a Bizonylat műveletek felületen értékesített mennyiségként és értékel listázva.
Rögzítésselelkészül az előlegről Számla elnevezéssel a bizonylat.
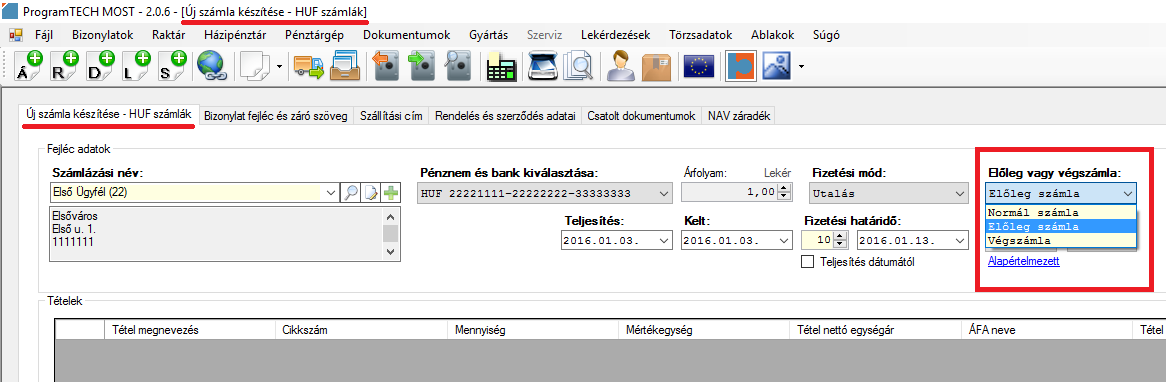
- A NAV adatszolgáltatás részeként ki kell választani a fejlécben az
- Végelszámoláskor egy további számlát kell kiállítani:
- A Bizonylatok / Új számla készítése menüben kezdeményezze a számla kiállítást, válassza ki az ügyfelet.
- Jelezze a fejlécben, hogy végszámláról van szó a Végszámla kiválasztásával.
- Ekkor feljön egy ablak, ahol adott ügyfélhez tartozó nyitott előlegszámlák közül számlasorszám alapján választani lehet. A kiválasztás eredményeképpen az előlegszámlára való utalással és annak mínuszos előjelű összegével a program tételsort szúr be a példa esetében -50.000Ft értékkű előleg megnevezéssel.
- Ezt követően teljes értéken fel kell vinni a tételt, tételeket, azaz a példa szerint az 500.000 Ft-os tételt.
- Megjegyzésként vagy bizonylatzáróként beírhatja, előlegként korábban fizetve.
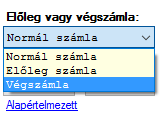
- A ProgramTECH MOST Számlázó Program Modul 450.000 Ft nettó értékben fog számlát kiállítani. Az
Előnézetbenellenőrizhető és szükség esetén tovább módosítható az adattartalom.
NAV Online Számla rendszer kapcsolat
A Számlázó Program Modul 2.1.6 és annál magasabb verziószámú kiadásai rendelkeznek a NAV Online Számla adatszolgáltatáshoz szükséges illesztéssel. A 2.5.0-s verziótól a 2021.01.04-től érvényes követelménynek megfelelően küldi a kiállított számla adatait.
Használatba vétel
A NAV online számla oldalán regisztráció során kialakított technikai felhasználó és a számlázó program összekötését igényli, a beállításról az online súgóban bővebben lehet olvasni.
A számla adatszolgáltatás további feltételei
-Win 10, 11
-internet
-fogadóképes NAV online felület
-utolsó verziós MOST
-érvényes licensz
-adatbeviteli feltételek a számlán, pl. a vevő adatai között a belföldi adószáma (12345678-1-23) feltüntetése
Mely számlákról szolgáltat adatot a program?
A belföldi adóalanyiságú adózó által belföldi adóalanyiságú adózó (vállalkozó, bármilyen gazdasági társulási forma, vagy egyéb szervezet) vevő részére kiállított számlákról továbbít adatot a program. Nem teszi ezt egyéb számlákkal, például a magánszemély vagy közösségi vevő részére kiállítottakkal a GDPR adatminimalizálás és beépített adatvédelem elveinek betartása miatt sem. 2021.01.04-től kiállított számlák esetén gyakorlatilag minden számlára vonatkozik a kötelezettség. Kivételt a külföldi magánszemély vevők részére interneten keresztül is nyújtható szolgáltatásról kiállított számla képez.
Az adatszolgáltatás
A feltételek megléte esetén a Felhasználónak nem kell beavatkoznia, a program automatikusan elvégzi az adatszolgáltatást a számla Rögzít gombján kezdeményezhető számlakiállítással. A felbukkanó ablakban a program közli, hogy a számla beküldésre kerül-e vagy sem: „NAV online számla beküldés lesz: IGEN” vagy „NAV online számla beküldés lesz: NEM”. Előbbi esetén a számla rögzítéskor jelzi, hogy „NAV Online számla rendszer kommunikáció…”.
Hiba azonban felléphet, és ennek felismeréséhez, hibakereséshez és javításhoz szükséges az adatszolgáltatás sikerességének ellenőrzése, illetve a háttérfolyamat ismerete.
Az adatszolgáltatás folyamata részletesen
- A számlaadatok xml nyelvre fordítása, adatküldés és a számlakiállítás
A számlaszerkesztés utolsó lépésekor, a Rögzít gomb megnyomásával a program a számlaadatokat a NAV által várt gépi kóddá (xml) alakítja és beküldi a NAV Online Számla rendszerébe. Ezeket követően a program feladja a megszokott képernyőt: nyomtatás indul, a számla sorszámkiadással véglegesítésre kerül, az kibocsátható.
Rögzítéskor a beküldés csak akkor történik meg és halad tovább a kiállítás folyamatával a program, ha a számlán az adatok a NAV által elvárt xml kódolásnak megfeleltethető formátumúak. Bár a program végez bizonyos fokú korrekciót adatbeviteli hiba javítására, szoftveresen nem, vagy csak a felhasználói lehetőségek túlzott korlátozásával lenne kezelhető az összes hibalehetőség szoftveres kiküszöbölése. - A számlaadatok beérkezésről visszaigazolás
A számla beküldésével a számlához jellemzőket rendel a NAV online felülete. Ezek a jellemzők a Bizonylatok / Bizonylat műveletek / NAV Online számla TransactionID, és NAV Online számla InvoiceStatus oszlopaiban kerülnek megjelenítésre a programban. Amíg a számla nem érte el a fogadó oldalt (beküldés nem zárult le), a TransactionID cellában „...” látható. A számla megérkezésével a program rövidesen megjeleníti a TransactionID cellában a NAV által kiosztott azonosítót. Minden olyan számlánál, melyet nem értékel a program adatszolgáltatás kötelezettnek a TransactionID cella "-"-t mutat.
-
A beküldött számlaadatok NAV oldal általi értékelése és visszaigazolás
Amíg a számla tartalmi értékelése nem zárul le, addig a Bizonylat műveletek táblázatban a számla NAV Online Számla InvoiceStatus cellájában "..." látható. Amint ez megtörténik, a cellában a program megjeleníti az eredményt: DONE vagy ABORTED kifejezések (átmenetileg RECEIVED, PROCCESSING, SAVED üzenet is előfordulhat), a NAV Online oldalon látható Számlák státusza jelekkel (zöld pipa = Rendben, piros X = Megszakítva) összhangban.Ha a számlát nem értékeli a program adatszolgáltatás kötelezettnek az InvoiceStaus oszlopban a számlához tartozó cella üres marad.
-
A visszaigazolások késleltetése
A beküldés és a beküldött számlák feldolgozása a NAV oldalon nem feltétlenül azonnal történik meg. A visszaigazolásokat a program újra és újra megkísérli lekérni a programba, illetve a Bizonylatok / Bizonylat műveletek menübe belépéssel megjelenő üzeneten való engedélyezés után, illetve a Bizonylatok / Bizonylat műveletek menübe lépéskor a táblázat jobb felső sarka felett látható NAV Online számla menü / Összes nyitott számla státuszának frissítése Felhasználó általi kattintásával.
-
Mikor tekinthető teljesítettnek az adatszolgáltatás?
A beküldést és az értékelést a programban a Bizonylatok / Bizonylat műveletek NAV Online Számla TransactionID, illetve NAV Online Számla InvoiceStatus mezője a fentiek szerinti kitöltöttsége, azaz azonosító karaktersor és a DONE jelzi. A vállalkozás NAV online oldalán a Számlák / Adatszolgáltatások menüben is ellenőrizhető a Tranzakció azonosító (megegyezik a programban TransactionID értékével), és a Számlák státusza (a programban InvoiceStatus).
Csak azon számla adatszolgáltatása tekinthető teljesítettnek, melyre vonatkozóan az eredmény a program invoiceStatus oszlopában DONE, a NAV online felület Számlák / Adatszolgáltatások / Számlák státusza oszlopában zöld pipa = Rendben, sárga háromszög = Rendben figyelmeztetéssel jelet kapott.
Amennyiben itt a programban ABORTED olvasható, a NAV oldalon piros X = Megszakítva eredmény születik, az adatszolgáltatás nem tekinthető elvégzettnek. A hibát haladéktalanul meg kell kísérelni elhárítani és a program számára lehetővé tenni az adatszolgáltatás újrakezdeményezését.
Hibajavítás
- Ha a program hibaüzenettel jelentkezik, akkor ellenőrizni szükséges, hogy a NAV Online felülettel él-e a kapcsolat, mely a Fájl / Adatátadás NAV rendszerek felé / NAV Online Számla bejelentkezési adatai / Ellenőrzés funkción tehető meg. Hiba oka megkereséshez olvassa Honnan tudom, hogy van-e navos kapcsolata a számlázó programomnak? GYIK pontot.
- Rögzítéskor a számla sorszámkiosztás csak akkor történik meg és halad tovább a kiállítás folyamatával a program, ha a számlán az adatok a NAV által elvárt xml kódolásnak megfeleltethetőek. Amennyiben a program talál egy problémás adatot, akkor hibaüzenettel jelentkezik: A számla nem rögzíthető mert annak tartalma nem felel meg a NAV Online Számla rendszer elvárásainak. HibaüzenetA(z) „http://schemas.nav.gov.hu/OSA/2.0/data:... A továbbiakban konkrétan megjeleníti az üzenet a problémás adattípust, például "taxpayerId" vagy "postalCode" és a képzendő xml fájlban a hiba sorát is megadja, például "Hiba sora:26". Ez alapján a hibaüzenetben megjelenített xml fájlban kikereshető, majd bezárását követően javítható a hiba a számlaszerkesztőben - ebben az esetben a vevői adószámot illetve irányítószámot módosítva - és ismét megkísérelhető a rögzítés.
- Az adatszolgáltatás akadályozottsága esetén is lehetséges számlát rögzíteni az Fájl / Adatátadás NAV rendszerek felé / NAV Online Száma bejelentkezési adatai menü Számlakiállítás engedélyezése abban az esetben, ha a NAV rendszere nem működik és/vagy az adatszolgáltatás sikertelen (nem javasolt). opcióval. A funkció használta esetén a felhasználónak 3 feladata van: az 1. szerint megbizonyosodni arról, hogy a hiba oka a NAV online adatszolgáltatás rendszerében van; az adatszolgáltatástól független számlakiállítás funkció be-, illetve hiba elhárulását követően nem kötelező, de erősen javasolt kikapcsolása; illetve a programba való belépéssel gondoskodni arról, hogy az adatszolgáltatást a szoftver a nav rendszer helyreállását követően a 23/2014 NGM rendelet 13/B.§ értelmében 24 órán belül végrehajtsa.
- Az ABORTED státuszú hiba javítása
- Az ok felderítése
Az ABORTED státusz azt jelzi, a számla adatszolgáltatás sikertlen volt. Javítása az ok ismeretében eltérő lehet. Az ok a a Bizonylatok / Bizonylat műveletek menüben az adott számla kiválasztása után a táblázat felett jobbra található NAV Online Számla menü / Aktuális számla státusza menü Aktuális NAV státusz fülén a message, messageType, validationErrorCode, stb. elnevezésű oszlopokban olvasható. A táblázat oszlopszélessége és sormagassága állítható a keretre helyezett kurzorral, így válik láthatóvá teljesen egy-egy cella szövege, például a message cellában: "Nem engedélyezett vevői adószám" vagy "Számla sorszáma nem egyedi" hiba. Ha a hibaüzenet nem egyértelmű a Felhasználó számára, a számlázó program ügyfélszolgálatát kell keresni.
- A hiba elhárítása
A "Nem engedélyezett vevői adószám hibát" a NAV online számla felületén (Számlák / Adatszolgáltatások / Összerendelések) rögzített eladói adószáma okozta.
Van olyan hiba, mely először a NAV oldalon, majd a programban tett technikai érvénytelenítéssel, végül az újraküldés engedélyezésével hárítható el. A NAV oldali technikai érvénytelenítés menete: bejelentkezés a NAV online oldalra-> Számlák / Adatszolgáltatások -> adott számla kiválasztása -> Részletek -> Számla részletező -> Technikai érvénytelenítés; majd ennek a jóváhagyása a Nyilatkozatok / Adatszolgáltatás érvénytelenítése -> adott számla kiválasztása -> Érvénytelenítés elfogadása nyomvonalon. A programon belüli technikai érvénytelenítés a Bizonylatok / Bizonylat műveletek menüben az adott számla kiválasztása után a táblázat felett jobbra található NAV Online Számla menü / Aktuális számla státusza menü Aktuális NAV státusz fülén történik. Az újraküldés a Bizonylatok / Bizonylat műveletek / NAV Online számla / Összes nyitott státuszú számla frissítése menün kezdeményezhető az újraküldés.
- Az ok felderítése
Adatbeviteli hibák kiküszöbölése
A programba épített előzetes xml teszt ellenére (Hibajavítás 3. pont) különös elővigyázatossággal szükséges megadni a számlaadatokat és vezetni a törzsadatokat, mert van szoftveresen nem, vagy csak a felhasználói lehetőségek túlzott korlátozásával kezelhető hibalehetőség is, ilyen pl.:
- a közösségi, a belföldi magyar, EU tagállami belföldi, belföldi csoportazonosító adószámok nem a megfelelő karakterezéssel vagy nem a megfelelő számlamezőbe történő felvitele (lásd pl. a csoportazonosító kifejezésre rákeresés)
- tételek felvitelekor szolgáltatás esetében jelölni szükséges a szolgáltatás minőséget, ellenkező esetben a tételazonosítók xml-re fordítása nem lesz helyes
- számla érvénytelenítése kizárólag az Érvénytelenítés funkción (Bizonylat műveletek / Érvénytelenítés gomb) történjen
NAV tájékoztatás
Bizonylatok összevonva
Az értékesített vagy kiajánlott, kiszállított termékek, szolgáltatások forgalmi (mennyiség, érték) adatai kérhetők le ezen a felületen a szokásos paraméterekre, azaz:
- időszakra
- bizonylat típusára
- pénznemre
- bizonylat tömbre.
Ezen szűkítéseken túlmenően az adatok lekérhetők
- partnerekre összevontan (szűrés szerinti aktuális ügyletek ügyfelenként összesített adata)
- termékekre összevontan (szűrés szerinti aktuális ügyletek termékenként/szolgáltatásonként összesített adata)
- termék csoportokra összevontan (szűrés szerinti aktuális ügyletek termékenként/szolgáltatásonként összesített adata).
Ahogy a Lekérdezések menü összes adata, hasábgrafikonnal, értékkel vagy érték nélkül, és táblázatban számadattal is meg van jelenítve. A grafikon nyomtatható, a táblázat exportálható táblázatkezelő felé.
Bevételek
A Lekérdezések / Pénzforgalmi adatok / Bevételek menüpontban automatikusan mutatja bruttó érték és választható időszak, mint nap, hét, hónap, negyedév vagy év által képzett koordinátán a bevételt. Az Előző év azonos időszakára is lehet tükrözni az adatot. szűkíthető az adatforrás számlázási cím szerint, és termékekre. Nem csak Grafikonon oszlopban, hanem érték szerint Táblázatban is választható a megjelenítés.
Leggyakrabban vásárló ügyfelek
A Lekérdezések / Ügyfél kimutatások almenü Leggyakrabban vásárló ügyfelek eleme automatikusan mutatja számlák száma és ügyfél neve által képzett koordinátán a cím adatot. Az ügyfelek szűkíthetők lakhely szerint, és a hozzájuk kapcsolható számlák szűkíthetők termékekre. Nem csak Grafikonon oszlopban, hanem érték szerint Táblázatban is választható a megjelenítés.
Leggyakrabban vásárolt tételek
A Lekérdezések / Tétel kimutatások almenü Leggyakrabban vásárolt tételek eleme automatikusan mutatja számlák száma és tétel neve által képzett koordinátán az adatot. Az adatforrás szűkíthető bizonylat vevője telephelye szerint, és termékekre. Nem csak Grafikonon oszlopban, hanem érték szerint Táblázatban is választható a megjelenítés.
Legmagasabb értékben vásároló ügyfelek
A Lekérdezések / Ügyfél kimutatások almenü Legmagasabb értékben vásárló ügyfelek eleme automatikusan mutatja bruttó érték és ügyfél neve által képzett koordinátán a cím adatot. Az ügyfelek szűkíthetők lakhely szerint, és a hozzájuk kapcsolható bruttó érték szűkíthető termékekre. Nem csak Grafikonon oszlopban, hanem érték szerint Táblázatban is választható a megjelenítés.
Legnagyobb értékben fogyó tételek
A Lekérdezések / Tétel kimutatások almenü Legnagyobb értékben fogyó tételek eleme automatikusan mutatja bruttó érték és tétel neve által képzett koordinátán a cím adatot. Az adatforrás szűkíthető bizonylat vevője telephelye szerint, és termékekre. Nem csak Grafikonon oszlopban, hanem érték szerint Táblázatban is választható a megjelenítés.
Hálózati és bejelentkeztető Modul
Adatátadás kettős könyvviteli szoftver felé
A Hessyn Kettős, az Infotéka Kontír.Net, a KulcsSzoft Könyvelés, a Libra Főkönyv és Pénzügyi Rendszer, a NivoSoft, a Novitax NTAX, a QualitySoft, az RLB-60, a Ten-Soft Kettős könyvviteli szoftverek felé készült el adatátadó segédprogram (ezen dokumentáció írásáig, a lista folyamatosan bővül). Amennyiben könyvelője ezen szoftverek valamelyikével dolgozik éljen a lehetőséggel! A funkció használatához szükséges a Hálózati és Bejelentkeztető Modul.
- A Fájl / Adatátadás könyvviteli szoftver felé menü felbukkanó párbeszédablakában elkészítjük a számlákat tartalmazó fájlt
- kivásztjuk a könyvvelőprogramot, majd
- kiválasztjuk a mentési könyvtárat
- az alapértelmezett hely felül is írható tetszőlegesen kiválasztott meghajtó, mappa, almappa ékezetek és speciális karaktereket mellőző elnevezével
- megadható a számlatömb, kelt dátum, stb a könyvelésre küldendő számlák szűréséhez.
- Az elkészült fájl beolvasható a könyvelőszoftverbe
- ezt a könyvelőszoftver felhasználói segédletében írtak szerint kell elvégezni - RLB esetén például a MOST-ban létrehozott KSZLAKET.DBF nevű állományt kell átadni a Könyvelés / Vevő számlák automatikus
könyvelése menüpontjában (852-es kódlap).
- ezt a könyvelőszoftver felhasználói segédletében írtak szerint kell elvégezni - RLB esetén például a MOST-ban létrehozott KSZLAKET.DBF nevű állományt kell átadni a Könyvelés / Vevő számlák automatikus
Felhasználó csoportok
Felhasználói csoport létrehozása
A program működéséhez való hozzáférési engedélyek kiadásának első lépése felhasználói csoport létrehozása. A különböző engedélyeket nem felhasználóhoz, hanem csoporthoz kötjük. A felhasználói csoport létrehozásának módja:
- a
Törzsadatok / Felhasználó csoportokmenüben - a jobb alsó sarok gomsorán a
Felvitelgombbal nevet adunk a csoportnak, például Könyvelés vagy Pénzügy
Egyéb műveletek
- A jobb oldali gombsoron értelemszerűen a gombra kattintással elvégezhető a gomb nevében utalt tevékenység.
- A bal oldali gombsoron levő
Importgombbal korábbi ügyviteli rendszerből, egyéb listából hozhatók át begépelés nélkül felhasználók. - Az ablak egyéb elemei fölé víve az egeret felbukkanó súgó jelzi a lehetőségeket:
- táblázat mentése külső fájlba
- táblázat oszlop sorrend változtatása, oszlop elrejtése
- táblázat sorai közötti mozgás
- keresés a táblázatban
- adatok szűrése minimum 3 karakter megadásával
Felhasználók
A Hálózati és Bejelentkeztető Modul -lal létre hozható felhasználó, bejelentkező névvel, jelszóval. Példaként hozzunk létre Alma pénzügyi munkatárs és Málna könyvvizsgáló számára belépési lehetőséget.
- A
Felvitelgombra kattinva - a felhasználót be kell sorolni
Felhasználói csoport elnevezésemezőben felhasználói csoportba.- Alma esetében például kiválasztjuk a 'pénzügyi' csoportot, ha nincs akkor létrehozzuk a 'pénzügy' csoportot a
Törzsadatok / Felhasználók és engedélyek / Felhasználói csoportokalmenüben. Málna felhasználói fiókja létrehozásakor a 'könyvelés' csoportot válasszuk ki, vagy hozzuk létre, majd választjuk ki.
- Alma esetében például kiválasztjuk a 'pénzügyi' csoportot, ha nincs akkor létrehozzuk a 'pénzügy' csoportot a
- Majd megadjuk nevét, bejelentkező nevét és jelszavát.
- Az email cím megadása a
Dokumetumkezelő Program Modulesetén lényeges, például, ha szeretnénk az iktatott vagy iktatandó iratot az érintettnek emialen is elküldeni.
- Az email cím megadása a
- Ha szeretnénk, ha a létrehozott felhasználók csak saját fiókjukon keresztül mozogjanak a programban, változtassuk meg a nyilvános Rendszergazda felhasználóhoz tatozó 1234 jelszót a
Módosítgombbal.
A program megnyitáskor felnyíló Bejelentkezés ablakban Alma és Málna saját felhasználói neve és jelszava birtokában léphet be. A Törzsadatok / Felhasználók és engedélyek / Engedélyek almenüben határozhatók meg konkrétan a tevékenységek, amelyet Alma, mint 'pénzügy' -i csoporttag, Málna, mint 'könyvelés' csoporttag végezhet.
Engedélyek
Itt alakíthatók ki a felhasználói jogosultságok, azaz a program különböző szintű részleteibe történő betekintés, beavatkozás fokozatainak megadása történik itt.
A ProgramTECH MOST felhasználó azonosítása és engedélyezési módszere
- Jogosultságok, azaz korlátozott hozzáférés kiosztása és felhasználó azonosítás, azaz több felhasználó létrehozása a
Hálózati és Bejelentkeztető Modulrésze. - Az alapmodulban egy felhasználó van: felhasználói csoportja
Rendszergazda, neveRendszergazda, jelszava1234. A név nem megváltoztatható. A jelszó igen, ha ezt a felhasználó feülírja, jelszavát kizárólag ő fogja ismerni. - A
Rendszergazda, illetve a rendszergazda felhasználói csoportban létrehozott további felhasználók jogosultsága teljeskörű, azt szűkíteni nem lehetséges. - További felhasználók létrehozása jogosutlságok meghatározását feltételezi. Alaphelyzetben minden rendszergazdai csoporttól eltérő felhasználó zéró hozzáféréssel bír.
- A program bejelentkezéskor felismeri a felhasználót, ha a
Fájl / Saját jelszó és belépés módjaalmenüben aJelszó megjegyzése és azonnali belépésopciót jelöljük. - Ugyanitt megváltoztathatjuk jelszavunk.
- A
Törzsadatok / Felhasználók és engedélyek / Engedélyekjogosultságkezelése tevékenységekre szól. Bizonylatokra és iktatókönyvekre is be kell állítani a hozzáférési lehetőséget aTörzsadatok / Bizonylat tömbök engedélyeiTörzsadatok / Dokumentum kezelés / Iktatókönyvek engedélyeialmenükben.
Jogosultságok beállítása
Példaként adjuk meg Alma pénzügyi munkatárs és Málna könyvvizsgáló számára a társaságunk számláival kapcsolatos engedélyeit.
Felhasználói csoport kiválasztása- Jogosultságot nem felhasználó személyéhez, azaz Almához vagy Málnához, hanem felhasználói csoporthoz kötünk. A jogosultságok beállításának feltétele a például 'pénzügy' és 'könyvelés' felhasználói csoportok előzetes létrehozása a
Törzsadatok / Felhasználók és engedélyek / Felhasználói csoportokalmenüben.
- Jogosultságot nem felhasználó személyéhez, azaz Almához vagy Málnához, hanem felhasználói csoporthoz kötünk. A jogosultságok beállításának feltétele a például 'pénzügy' és 'könyvelés' felhasználói csoportok előzetes létrehozása a
- A
Törzsadatok / Felhasználók és engedélyek / Engedélyekalmenüben aFőmenü elem szövegeelemlistából válasszuk ki a főmenüt, amelyen belül különféle tevékenységekre különféle engedélyeket adhatunk ki- A mezőből jelöljük ki a menüt (akár a program egészére, az összes menüre meghatározhatók az engedélyek egy táblában az
Összesválasztásával), példánkban aBizonylatokfőmenüre van szükség a számlázással kapcsolatos engedélyek meghatározásához.
- A mezőből jelöljük ki a menüt (akár a program egészére, az összes menüre meghatározhatók az engedélyek egy táblában az
- Az
Almenü elem szövegeoszlopban szűkítsük tovább a beállítandó funkciót- Példánkban az
Új számla készítésealmenüben történő tevékenységre szeretnénk fókuszálni, tehát ezt válasszuk ki.
- Példánkban az
- A
Módosításgomb majd, - a felbukkanó ablakban
Megtekint,Felvitel,Módosít,Törléstevékenyeségek engedélyezhetők a jelölőnégyzetek pipálásával.- Példánkban Alma esetében az 1. lépésben kiválasztott 'pénzügy' felhasználói csoporthoz az összes tevékenységet engedélyezzük az
Összes be- vagy kikapcsolaásajelölőnégyzettel. Málna számára az 1. lépésben a 'könyvelés' felhasználói csoportot kell kiválasztanunk, majd a 4. lépésben az Új számla funkciói közül csupán aMegtekint-re adunk módot. Könyvvizsgálónk számlákat nem vihet fel, nem módosíthat.
- Példánkban Alma esetében az 1. lépésben kiválasztott 'pénzügy' felhasználói csoporthoz az összes tevékenységet engedélyezzük az
Rendbengombon véglegesítjük a beállítást.- Ha ezek után ki-, majd belépünk a programba Alma felhasználóként, azt tapasztaljuk, hogy az
Új számlakészítése almenü még mindig szürke, még nem tud Alma számlázni. ATörzsadatok / Bizonylat tömbök engedélyeifelületen is meg kell adnunk Alma felhasznlói csoportja számára a hozzáférést.
A könyvvizsgáló vagy egyéb adóhatósági vagy szabványhoz történő igazodáshoz szükséges auditor számára hasonlóképpen biztosíthatunk hozzáférést ügyviteli rendszerünkhöz, ha az rendszeres időközönként történik és automatizálni szeretnénk.
Bizonylatkísérő szövegek emailben
A Hálózati és Bejelentkeztető Modultól elérhető funkció. Itt készíthetők el a tömegesen is kiküldhető direkt marketing szövege, de a fizetési felszólító minta levelek is. A szövegek rendelhetők bizonylattípushoz is.
Saját jelszó megváltoztatása
A Hálózatos és Bejelentkeztető Modul esetén lehetséges használni.
- Saját jelszavunk megváltoztatásához szükséges korábbi jelszavunk ismerete.
- Felhasználó törlése a visszakereshetőség és megbízhatóság biztosítása miatt nem lehetséges.
- Az engedélyek nem változnak, illetve csak abban az esetben változtathatók, ha erre megvan felhasználó jogosultsága.
- Kizárhatjuk magunk, ha jelszavunk elfelejtenénk!
Adatátadás NAV nyomtatványkitöltőhöz
A PTGSZLAH nevű formanyomtatvány számára adhatók át adatok ezzel az almenüvel. A felbukkanó ablakban értelemszerűen paraméterezhető az adatátadás. Kizárólag a Törzsadatok / Fizetési módok / Befizetés pénztárba típúsú készfizetéssel kiállított számlák adatai mennek át. Bővebben a funkcióról itt írunk: http://most.programtech.hu/nav_ptgszlah_adatlap_kitolto
Bizonylat készítés webáruházból
A Hálózati és Bejelentkeztető Modultól elérhető funkció a Bizonylatok menüben webáruházból indított bizonylatolásra. Párbeszédablak kéri be a webes felület megfelelő tranzakciójához vezető azonosítószámot, a Beállítások link a Fájl / Beállítások almenü Webáruház lapján megadott URL-ről. A Rendben gombbal a pl. számla készítés felületre jutunk, ahol már beolvasta a program a webes felületi tranzakció adatait, a számlát csak rögzíteni kell.
Lehetőség van:
- az adatátadó programban beállítani, hogy melyik - számla, szállítólevél, díjbekérő, stb - bizonylattípusra kerüljenek a megrendelés adatai, vagy
- a párbeszédablakban kiválasztani és a "Mindig ez legyen" lehetőségen rögzíteni a bizonylattípus választást.
Bizonylat tömbök engedélyei
Ebben a Hálózatos Modul-tól elérhető almenüben meghatározhatja a rendszergazdai jogosutlságokkal bíró felhasználó, hogy a Törzsadatok / Felhasználók és engedélyek almenüben létrehozott felhasználók, és jogosultságaik mely bizonylattömbökre értendő.
Alapértelmezésben mindenki mindent
Alapesetben minden felhasználó csoport tagjai (azaz felhasználók) minden bizonylattömbben dolgozhatnak. Ezt úgy kell elképzelni, mint ha a szállítótömböt az asztalon hagyva, abba "bárki" írhat számlát, bárki fellapozhatja. Ha ez a működési mód megfelelő, akkor ennek a listának üresnek kell lennie.
Mindenki csak azt amire engedélyt kap
Ha például a pénzügy csoport Mihály felhasználója bizonylat megtekintési és módosítási, jogot kapott, itt specifikálhatjuk, hogy mely tömbön belüli bizonylatokra vonatkozik ez az engedély. Viszont ha felvittünk egy szabályt, akkor már csak a megengedett csoportok felhasználói dolgozhatnak a megengedett tömbbe. Ha Mihály-on felül mást is szeretnénk, hogy számlázhasson, akkor az ő csoportját is hozzá kell adni. Azaz ami nincs engedélyezve, az tilos.
E-számlázás
Az E-számla Modul többlet funkciói:
- integrálva van és illesztés készült két elektronikus számla szolgáltató rendszerével is
- a
Rögzítgomb megnyomásával a számlaadatok emailen a hitelesítő szolgáltatóhoz jutnak, ahol az elektronikus számla kellékeivel ellátják és a rögzítés folyamata lezárul - az elektronikus számlák a hitelesítő szolgáltatón keresztül kerülnek továbbításra a befogadó felé, illetve dönthet a kiállító azok archiválása módjáról
- az elektronikus számlák adatai a kimutatásokban a papírszámlákkal azonos módon hasznosíthatók
- lehetőség van egyéb dokumentumok számla mellé csatolására és azok együttes hitelesítésére
A számla tartalmi elkészítésének folyamata megegyezik a papír alapú számlákéval, azaz a dokumentáció Számlázó Program Modul alatt írottak ide is vonatkoznak. Ezzel megegyezően, e-számlázás esetén is szükséges az adóhatósági ellenőrzési adatszolgáltatás funkció működtetése, a beállítások elvégzése, számla kiállítás előtt azok ellenőrzése. Az e-számlázás beüzemelési útmutató és rendszerkövetelmények az E-számla Modul aloldalon olvashatók.
EDI Számlázás
Funkciók
- EDI szolgáltató partnerünk az ország összes nagykereskedelmi cégével kompatibilitást biztosít
- lehetőség van a számla EDI rendszerben való beküldésére, megrendelés beolvasásra
- az EDI és a papír számlák külön kezelése kimutatás terén vagy akár bizonylattömb alapú szétválasztása
Az EDI Számlázás folyamata
Az EDI számla tartalmi elkészítése megegyezik a papír alapú számlákéval, azaz a dokumentáció Általános információk, Törzsadatok és Számlázó Program Modul alatt írottak ide is vonatkoznak.
EDI számlázás beállításai
Az EDI számlázás beüzemelése lépései az EDI -Elektronikus Adatcsere Modul aloldalon olvashatók mellett:
- Fájl/Beállítások/EDI
- Fájl/Beállítások/Cégadatok/EDI kód
- Törzsadatok/Ügyfelek->Számlatovábbítás illetve Szállítási címek fülek
- Törzsadatok/Tételek és szolgáltatások felületen GLN kódok és vevői cikkzámok megadása
Pénztárgép Modul
A Pénztárgép Modul többlet funkciói:
Pénztárgépes üzemmód- Integrálva van és illesztés készült a Micra Jota pénztárgéphez.
- A pénztárgép használata során létrehozott nyugta adatai bemenetet szolgáltatnak a számlázó program számára és a
Pénztárgép / Nyugta alapján számla nyomtatásamenüpont alatt automatikusan a számlaíró felületre kerülnek a nyugtán szereplő vásárolt termékek, szolgáltatások. Lehetőség van egyéb szövegek beírására is, amely a számla bizonylatzáró szöveg részénél kerül kinyomtatásra. A számla tárgya mező automatikusan feltöltésre kerül a nyugta sorszámával.Természetesen a nyugta által nem szolgáltatott elemek, mint a vevő adatai kiválasztandók a törzsből vagy menet közben begépelendők a számla szerkesztőfelületen. Csak adott napon végezhető el ez a művelet, mert a kelt dátumnak meg kell egyeznie. - Legerőteljesebb funkciója a készletvezetés nyugtázás során történő aktualizálása.
- Részletes beüzemelési útmutató és rendszerkövetelmények a Pénztárgép Modul aloldalon olvashatók.
- Nem adóügyi tételes lista üzemmód
- Ez a megoldás is elsősorban a készletadatok és eladások szinkronját szolgálja és arra az esetre lett kitalálva, amikor nem kapcsolható technikai okokból össze a PorgramTEHC MOST és a pénztárgép.
- A tételes lista blokk adatai bemenetet szolgáltatnak a számlázó program számára és a
Pénztárgép / Nyugta alapján számla nyomtatásamenüpont alatt a fentivel megegyező mechanizmus és szabályok szerint. - Részletes beüzemelési útmutató a Pénztárgép Modul és a Tételes lista blokk nyomtatása aloldalon olvasható.