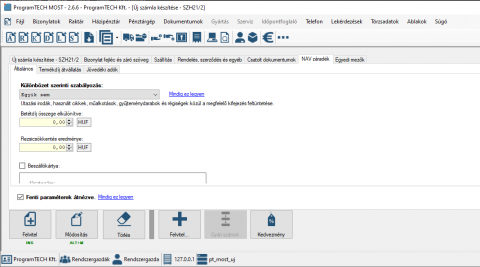Számlázó Program Modul
Új számla készítése
Az első bizonylat kiállítását megelőző 5 lépés:
- Az online számlaadat szolgáltatás beállítása
- A Törzsadatok/Pénznemek és Bankszámlák menüben a számla kibocsátó fejléc adatai között feltüntetendő bankszámlaszámot, melyre a pénzügyi teljesítés jóváírható, meg kell adni a program számára. Minden pénznem mellé fell kell tüntetni a vonatkozó bankszámlaszámot. Amennyiben a számlázandó pénznem nincs alapértelmezetten felsorolva, az a Felvitel gombbal létrehozható.
- Ellenőrizni érdemes, hogy a Törzsadatok/Fizetési módok menüben alapértelmezetten megjelenő módok között szerepel-e a vállalkozás által alkalmazott fizetési mód. Amennyiben nem, létre kell hozni a Felvitel gombbal.
- Ellenőrizni érdemes, hogy a Törzsadatok/Áfa kulcsok menüben alapértelmezetten megjelenő Áfa típusok között szerepel-e a vállalt által alkalmazott kulcs ás elnevezés. Amennyiben nem, létre kell hozni a Felvitel gombbal.
- A bizonylat tömbök Törzsadatok/Bizonylat tömbök alapértelmezettől eltérő sorszámozása, prefixek megváltoztatása. Meghagyható az alapértelmezett is, de később változtatására nincs mód: lezárással, új tömb nyitásával érvényesíthetők az itt elmulasztott egyéni beállítások.
- Minden számla típusú bizonylattömböt szigorú számadásba (számlaíró program neve, tömb sorszáma, indítás időpontja) kell venni könyvelője segítségével!
Az ügyfél- illetve tételtörzs létrehozása történhet bizonylat készítése közben és azt megelőzően is.
Számla készítése
- Bizonylat tömb kiválasztása. Tetszőleges számú tömb hozható létre. Pénznemenként külön tömböt igényel a program, ezt példázza az alapértelmezett HUF és EUR tömb.
- Ügyfél kiválasztása. Ha még nincs a törzsben, az Új ügyfél linken számlaírás közben is felvihető. Majd balról jobbra haladva kiválasztjuk a számlafejléc egyéb adatait, mint fizetési mód, teljesítés időpontja, fizetési hatráidő, számla nyelve, kétnyelvű számla esetén a másodlagos (kisebb betűméretben) nyelv kiválasztása. A Normál számla/Előlegszámla/Végszámla opció a normál számlán áll, állítani kizárólag előlegszámla illetve az azt elszámoló végszámla esetén szükséges.
- Termék, szolgáltatás kiválasztása az Felvitel gombbal vagy a Felvitel + gombbal történhet. Az előbbivel a törzsbe előzetesen vagy számla írásakor felvitt terméket/szolgáltatást lehet behúzni. Az utóbbival lehetőség van
- vonalkódolvasóval
- kézi adatgyűjtőről (ZEBRA TC26)
- szöveges fájlból (.csv formában)
- a Bizonylatról funkción korábbi bizonylatról tételenként vagy egész bizonylatot, több bizonylatról behúzva
- a Készletnyilvántartó Modul jelenlétében korábbi foglalásból
tétel felvinni. A NAV adatszolgáltatáshoz szükséges a közvetített szolgáltatás megjelölése. Ha ilyen tételt számláz, módosítsa a tétel tulajdonságait a törzsben mielőtt azt felvinné a bizonylatra! - Tételsor kijelölés után törölhető a Törlés gombbal, módosítható a Módosítás gombbal.
- Ellenőrizzük a számla tartalmát az Előnézet gombon. Bezárásával a számla tovább szerkeszthető. A Mégsem gombbal eldobhatjuk a számlát. Ekkor eldönthetjük, hogy később visszatérünk-e a félbehagyott számlához, vagy azt egészében eldobjuk.
- A 8 cm-es keskeny számláról előnézet nem képezhető.
- Első számla rögzítése előtt a program figyelmeztet a NAV adatszolgáltatás xmlekhez szükséges beállítások áttekintésére. Megnyílik a NAV záradék fül, mely párhuzamos szinten helyezkedik el a számla tartalmi elemei rögzítésére szolgáló füllel.
- Többségünk számára egyiknek ennek nincs jelentősége: a Fenti paraméterek átnézve és a Mindig ez legyen lehetőséget ad arra, hogy a funkció használatát a továbbiakban a program ne kérje.
- A felület 3 része az Általános, a Termékdíj átvállalás, és a Jövedéki adók fülek. Ezeken a különbözeti szabályozás alkalmazása (valamint betét díj, légiút szolgáltatás), a környezetvédelmi termékdíjjal, illetve jövedéki termékkel kapcsolatos kitételek esetén szükséges xml-ben megjelenítendő beállítások kezelhetők.
- Különbözet szerinti szabályozás esetén számlán kötelezően feltüntetendő elemeket továbbra is szövegesen is meg kell adni a tartalmi megjelenítés céljából!
- Termékdíjas kötelezettség, jövedéki termék forgalmazása esetén tesztelje a szoftvert és ellenőrizze a NAV xml-t, mert minden részletszabályt és ezzel felhasználási esetet szoftverünk nem fed le!
- Ha elfogadjuk a Rögzít gombot, a számla visszavonhatatlanul elkészül.
Számlák módosítása, előleg és végszámla kiállítása
Számla módosítása helyesbítéssel vagy érvénytelenítéssel történik. Előleg- és végszámla kiállítása szintén speciális beállításokkal részben automatizált.
További lehetőségek számla adattartalma, rögzítése kapcsán
- A Bizonylat fejléc és zárószöveg fülön két szövegdobozban gépelhetünk tájékoztatásul további információkat. Zárószövegek a Törzsadatok / Bizonylatzáró szövegek almenüben előre is megírhatók, majd itt válaszható ki a sablon és akár szerkeszthető is. Az Áfa törvény 169.§-a meghatározta kötelező kitételek - például közösségi értékesítés, adómentesség vagy különbözet szerinti adózás esetén szokásos hivatkozások - a Bizonylatok / Új számla készítése / NAV záradék fülön vagy a Bizonylatok / Új számla készítése / Felvitel / Módosítás / NAV adatszolgáltatás paraméterei felületen történt adatbevitel ellenére a bizonylatzáróban is megadandó.
- A Szállítási cím fülön megadhatunk vagy a korábban partnerhez rögzített szálítási cím, címek közül választhatunk címet abban az esetben, ha a szállítási desztináció eltér a partner székhely címétől.
- A Rendelés, szerződés adatai és egyéb fülön megadhatjuk a megrendelés számot és kiválaszhatjuk annak dátumát; valamint kiválaszthatjuk, megadhatjuk vagy szerkeszthetjük az ügyféltörzsben korábban rögzített szerződésszámot, egyéb a számlán nem, de a számlainformációkban megjelenő és kereshető megjegyzés adható itt meg.
- A Csatolt dokumentumok fülön csatolható irat a bizonylathoz, mely E-számla Modul jelenlétében a számlával párhuzamosan kiküldésre kerül a partnerhez, a Dokumentumkezelő Modullal pedig iktatható.
- Rögzít-éskor a partnernek szóló példányt emailben is továbbíthatjuk a 2.4.0 verziótól. Az így továbbított számla papír alapú számla marad, a papír alapú megőrzési kötelezettségre és a számlaemailben látható pdf állomány kinyomtatására fel kell hívni a befogadó figyelmét. A megfelelő modulok megléte esetén aktív az E-számla és EDI továbbítási opció is. Az emailes továbbítás feltétele, hogy
- a Fájl / Beállítások / Email felületen megadtuk a program számára a kimenő levelezésünk szerverének elérhetőségi adatait, mint szerver címe, fiókunk jelszava. Ezeket levelelező szolgáltatónktól tudakolhatjuk meg. Továbbá meg kel adnunk
- a Törzsadatok / Ügyfelek / Alapadatok fülön partnerünk emailes elérhetőségét,
- a Törzsadatok / Bizonylattömbök menüben adott tömbön kikapcsolatuk a példányszámozás és az aláírás funkciókat.
- Saját példány számát megadhatjuk, felülírva a Bizonylat tömbök beállítását
- Árfolyamlekérdezés az MNB webes felületéről
- Beszállítói azonosítók, pl. SAP kód, szállítói szám is bekerül a fejlécbe, amennyiben a Törzsadatok / Ügyfelek -nél azokat felvitték.
- Ha kilistázzuk és kijelöljük a számlát a Bizonylat / Bizonylat műveletek almenüben, az alsó ikonsor Érvénytelenít gombjával automatikusan stornózhatjuk.
- Ha kilistázzuk és kijelöljük a számlát a Bizonylat / Bizonylat műveletek almenüben, az alsó ikonsor Teljesít gombjával tudathatjuk a programmal, hogy követelésünk már nem áll fenn partnerünkkel szemben.
- A Bizonylatok / Bizonylatműveletek almenüből tetszőleges bizonylat tartalmi elemei szerkesztőfelületre Másolásával sok tételes számla kiállíátásnak folyamata felgyorsítható.
- Számla automatikusan generálható a Pénztárgép / Nyugta alapján számla nyomtatása almenüjében vagy pénztrágépes illetve tételes listás blokkos eladásról az azonos nevű almenü azonos elnevezésű gombján.
Új bizonylat készítése, félbehagyott bizonylatok folytatása
A Számlázó Program Modul segítségével egy számítógépen is, egyszerre több árajánlat, szállítólevél, díjbekérő vagy számla készíthető. Továbbá ezen bizonylatok befejezése sem kötelező, azok félész állapotban elmenthetőek, bármikor folytathatóak. Ez utóbbi esetben a bizonylatok kiválasztása eddig csak ügyfél és kezdés dátuma alapján volt lehetséges.
Több ügyfelünk is a fenti funkciót arra használta, hogy a bizonylatokat előre megírja, majd amikor az szükséges, akkor már csak - az esetleges apróbb módosítások elvégzése után kinyomtatja.
Mostantól a kiválasztás sokkal több szempont szerint lesz lehetséges, valamint keresni, szűrni is lehet a félben hagyott bizonylatok között.
Bizonylatzáró szövegek
A Törzsadatok / Bizonylatzáró szövegek menüben a más ablakból is ismert Felvitel illetve Módosít gombokkal táplálhatunk a programba sablon szövegeket:
- A szöveg megírása mellett,
- meg kell nevezni a szöveget
- és a bizonylat típust, melyhez hozzá szeretnénk azt rendelni.
Tetszőleges számú forma szöveg készíthető el.
Az alapértelmezettnek megjelölt sablon az adott bizonylattípus készítésekor automatikusan felkerül a dokumentumra, de felül is írható vagy bővíthető:
Új bizonylat készítésebizonylat szerkesztő felületBizonylat fejléc és záró szövegfülén.- Itt az alsó mezőben szerkeszthető a szöveg vagy
- a mappa ikonra kattintva legördül a korábban megadott sablonok címe, melyek közül tetszőleges további szöveget választhatunk beszúrásra.
Az Áfa törvény 169.§-a meghatározta kötelező kitételek - például közösségi értékesítés, adómentesség vagy különbözet szerinti adózás - Bizonylatok / Új számla készítése / NAV záradék fülön vagy a Bizonylatok / Új számla készítése / Felvitel / Módosítás / NAV adatszolgáltatás paraméterei felületen történt adatbevitel ellenére a bizonylatzáróban is megadandó.
Bizonylatok rögzítése és nyomtatása
A Rögzít gomb megnyomásával a számlát véglegesítettük. A program azonnal a nyomtatás felületre vált. Beállítási lehetőségek:
- A "Nyomtatás/Nyomtassa ki ezen a nyomtatón és tálcán" alapértelmezett nyomtatójaként a
Törzsadatok/Bizonylat tömbökalmenüben a bizonylattömbhöz rendelt nyomtatót látjuk. A legördülő elemek között a számítógép által érzékelt nyomtatók listájából választhatunk másik nyomtatót is, eltérve az alapértelmezéstől aktuális bizonylatunk nyomtatása során. - A "Saját példányok száma" mezőben megadhatjuk a kibocsátói példányszámot.
- A számla adattartalmával csekk nyomtatására is könnyen bírható a program - egyedi felhasználói igény esetén kisebb fejlesztést követően.
- Készpénzfizetési számla kiállításakor és
Házipénztár Program Moduljelenlétében aktív a "Bevételezés ... pénztárba" mező is, azaz automatizált e bevételi pénztárbizonylat felvitele. - Papír alapú számlázásnál a számla küldése emailben nem aktív. Egyéb bizonylattípusnál Pdf állományt juttathat el így ügyfeléhez. Előzőleg tudatni kell a programmal a felhasználói levelező kiszolgáló elérhetőségét. Feltétele a
Hálózati és bejelentkeztető modul. - A Távszámla Modul esetén a jelölőnégyzettel aktivizálhatjuk a távszámla módban történő papír számla készítést.
Bizonylat nyomtatása / továbbítása kész.
Bizonylat Rögzítése után felbukkanó ablak. Az ablak számlázó funkcióhoz kapcsolható funkciója a
Borítékgombon aktivizálható bizonylat címzettje számára történő boríték címzés és nyomtatás és- a rögzített bizonylatról azonnali
Másolatkészítés lehetőség.
A további két gomb a Dokumentumkezelő Modul, illetve a Dokumentumkitöltő Modul funkciója. Az üzleti ellenőrzési nyomvonal biztosítására a kiállított bizonylathoz az eredet és a tartalom hitelességét alátámasztó iratok csatolhatók.
- A számlához rendelhető később is visszakereshető módon például az árajánlat, a megrendelés, vagy szerződés, szállítmányozó cég fuvarlevele, vagy előreutalás esetén a pénzmozgás igazolása a
Dok. iktatásgombon. Az iktatott bizonylathoz utólag is lehetséges társdokumentumot csatolni aDokumentumokmenüpontban. - A
Dok. nyomtatás
gombbal a bizonylat mellé üzleti levelet készíthetünk a korábban létrehozott sablonokból választva, ahol az adott bizonylat adatai behúzásra kerülnek.
Új árajánlat készítése
Az első bizonylat kiállítását megelőzi 5 lépést - amennyiben ez lesz az első ProgramTECH MOST-tal készített dokumentumunk - árajánlat szerkesztése előtt is érdemes megtenni:
- A
Törzsadatok/Pénznemek és Bankszámlákmenüben a számla kibocsátó fejléc adatai között feltüntetendő bankszámlaszámot, melyre a pénzügyi teljesítés jóváírható, meg kell adni a program számára. Minden pénznem mellé fell kell tüntetni a vonatkozó bankszámlaszámot. Amennyiben a számlázandó pénznem nincs alapértelmezetten felsorolva, az aFelvitelgombbal létrehozható. - Ellenőrizni érdemes, hogy a
Törzsadatok/Fizetési módokmenüben alapértelmezetten megjelenő módok között szerepel-e a vállalkozás által alkalmazott fizetési mód. Amennyiben nem, létre kell hozni aFelvitelgombbal. - Ellenőrizni érdemes, hogy a
Törzsadatok/Áfa kulcsokmenüben alapértelmezetten megjelenő Áfa típusok között szerepel-e a vállalt által alkalmazott kulcs ás elnevezés. Amennyiben nem, létre kell hozni aFelvitelgombbal. - A bizonylat tömbök
Törzsadatok/Bizonylat tömbökalapértelmezettől eltérő sorszámozása, prefixek megváltoztatása. Meghagyható az alapértelmezett is, de később változtatására nincs mód: lezárással, majd új tömb nyitásával érvényesíthetők az itt elmulasztott egyéni beállítások. - Minden számla típusú bizonylattömböt szigorú számadásba (számlaíró program neve, tömb sorszáma, indítás időpontja) kell venni könyvelője segítségével! Az árajánlat nem kötelezően szigorú számadású bizonylat, bár szervezete szabályzatában azzá tehető. Automatikus érvényteenítő funkció ezért nincs beépítve erre a bizonylattípusra.
Az ügyfél- illetve tételtörzs létrehozása történhet bizonylat készítése közben és azt megelőzően is.
Árajánlat készítése
- Bizonylat tömb kiválasztása
- Ügyfél kiválasztása. Ha még nincs a törzsben, az
Új ügyféllinken számlaírás közben is felvihető. - A ajánlat érvényességnek lejárati ideje, kelt, a nyelv kiválasztása
- az
Érvényes napokbanlinken megadható egy alapértelmezett, pl. 30 napos általános határidő, mely a következő bizonylat kiállításakor válik aktívvá.
- az
- Termék, szolgáltatás kiválasztása a
Felvitelgombbal, vagyVonalkóddaltörténhet. Ha még nincs a törzsben, azÚj tétellinken bizonylatírás közben is felvihető. A tételsorhoz tartozó mennyiség itt adandó meg, esetleg változó Áfa kulcsa, ára a törszben megadottól eltérő értékre is átírható. - További tétel az előző sor szerint viendő fel. Tételsor kijelölés után törölhető a
Törlésgombbal, módosítható aMódosításgombbal. - Az
Előnézetgomb megmutatja a bizonyalt képét. Bezárásával az ajánlat tovább szerkeszthető. AMégsemgombbal eldobhatjuk a dokumentumot. - Ha megnyomjuk a
Rögzítgombot, az árajánlat elkészül.
További lehetőségek:
- A
Bizonylat fejléc és zárószövegfülön két szövegdobozban gépelhetünk tájékoztatásul további információkat. Zárószövegek aTörzsadatok / Bizonylatzáró szövegekalmenüben előre is megírhatók, majd itt válaszható ki a sablon és akár szerkeszthető is. - A
Szállítási címfülön megadhatunk vagy a korábban partnerhez rögzített szálítási cím, címek közül választhatunk címet abban az esetben, ha a szállítási desztináció eltér a partner székhely címétől. - A
Rendelés adataifülön megadhatjuk a megrendelés számot és kiválaszhatjuk annak dátumát. -
Rögzít-éskor a partnernek szóló példányt emailben is továbbíthatjuk. Ennek feltétele, hogy- a
Fájl / Beállítások / Emailfelületen megadtuk a program számára a kimenő levelezésünk szerverének elérhetőségi adatait, mint szerver címe, fiókunk jelszava. Ezeket levelelező szolgáltatónktól tudakolhatjuk meg. Továbbá meg kel adnunk - a
Törzsadatok / Ügyfelek / Alapadatokfülön partnerünk emailes elérhetőségét. Saját példányunkat akár .pdf formában is tárolhatjuk és saját felhőbe is küldhető és bárhol lehívható mobil eszközre is. (Mindez nem megengedett számlák esetén.)
- a
- A
Bizonylat fejléc és záró szövegfülön az árajánlat egyéb szerkezeti részei, mint tárgy, megszólítás szerepeltethető fejlécként; illetve a tételes ajánlati rész magyarázható és az árajánlat befejezhető a bizonylat záró szövegszerkesztőjében elhelyezett szöveggel. - árfolyamlekérdezés az MNB webes felületéről
- ügyyfél adószáma is bekerül a fejlécbe, amennyiben a
Törzsadatok / Ügyfelek-nél azt felvitték - az
Átvétel bizonylatrólgombbal korábbi dokumentumokról áthozható át a teljes tartalom, majd az szerkeszthető - ha kilistázzuk és kijelöljük az árajánlatot a
Bizonylat / Bizonylat műveletekalmenüben, az alsó ikonsorTeljesítgombjával szállítólevelet, díjbekérőt vagy számlát készíthetünk belőle automatikusan
Új díjbekérő készítése
Az első bizonylat kiállítását megelőzi 5 lépés:
- A
Törzsadatok/Pénznemek és Bankszámlákmenüben a számla kibocsátó fejléc adatai között feltüntetendő bankszámlaszámot, melyre a pénzügyi teljesítés jóváírható, meg kell adni a program számára. Minden pénznem mellé fell kell tüntetni a vonatkozó bankszámlaszámot. Amennyiben a számlázandó pénznem nincs alapértelmezetten felsorolva, az aFelvitelgombbal létrehozható. - Ellenőrizni érdemes, hogy a
Törzsadatok/Fizetési módokmenüben alapértelmezetten megjelenő módok között szerepel-e a vállalkozás által alkalmazott fizetési mód. Amennyiben nem, létre kell hozni aFelvitelgombbal. - Ellenőrizni érdemes, hogy a
Törzsadatok/Áfa kulcsokmenüben alapértelmezetten megjelenő Áfa típusok között szerepel-e a vállalt által alkalmazott kulcs ás elnevezés. Amennyiben nem, létre kell hozni aFelvitelgombbal. - A bizonylat tömbök
Törzsadatok/Bizonylat tömböklistában csak a forinthoz van létrehozva díjekérő tömb, ha pl. EUR-ral dolgozna, létre kell hozni az EUR pénznem számára tömböt a Felvitel gombon. Ellenőrizze, hogy a forintos tömb sorszámozása megfelelő-e, mert első proforma kiállítása után ezen már nem lehet módosítani. - Minden számla típusú bizonylattömböt szigorú számadásba (számlaíró program neve, tömb sorszáma, indítás időpontja) kell venni könyvelője segítségével! A díjbekérő nem kötelezően szigorú számadású bizonylat, de szervezete szabályzatában azzá teheti.
Az ügyfél- illetve tételtörzs létrehozása történhet bizonylat készítése közben és azt megelőzően is.
Díjbekérő készítése
- Bizonylat tömb kiválasztása
- Ügyfél kiválasztása. Ha még nincs a törzsben, az
Új ügyféllinken számlaírás közben is felvihető. - Fizetési mód kiválasztása
- Teljesítés időpontja, fizetési hatráidő, díjbekérő nyelve kiválasztása
- Termék, szolgáltatás kiválasztása a
Felvitelgombbal, vagyVonalkóddaltörténhet. Ha még nincs a törzsben, azÚj tétellinken bizonylatírás közben is felvihető. A tételsorhoz tartozó mennyiség itt adandó meg, esetleg változó Áfa kulcsa, ára a törszben megadottól eltérő értékre is átírható. - További tétel az előző sor szerint viendő fel. Tételsor kijelölés után törölhető a
Sor törlésegombbal, módosítható aMódosításgombbal. - Az
Előnézetgomb megmutatja a bizonyalt képét. Bezárásával a díjbekérő tovább szerkeszthető. AMégsemgombbal eldobhatjuk a dokumentumot. - Ha megnyomjuk a
Rögzítgombot, a díjbekérő elkészül.
További lehetőségek:
- A
Bizonylat fejléc és zárószövegfülön két szövegdobozban gépelhetünk tájékoztatásul további információkat. Zárószövegek aTörzsadatok / Bizonylatzáró szövegekalmenüben előre is megírhatók, majd itt válaszható ki a sablon és akár szerkeszthető is. - A
Szállítási címfülön megadhatunk vagy a korábban partnerhez rögzített szálítási cím, címek közül választhatunk címet abban az esetben, ha a szállítási desztináció eltér a partner székhely címétől. - A
Rendelés adataifülön megadhatjuk a megrendelés számot és kiválaszhatjuk annak dátumát. -
Rögzít-éskor a partnernek szóló példányt emailben is továbbíthatjuk. Ennek feltétele, hogy- a
Fájl / Beállítások / Emailfelületen megadtuk a program számára a kimenő leveleésünk szerverének elérhetőségi adatait, mint szerver címe, fiókunk jelszava. Ezeket levelelező szolgáltatónktól tudakolhatjuk meg. Továbbá meg kel adnunk - a
Törzsadatok / Ügyfelek / Alapadatokfülön partnerünk emailes elérhetőségét. Saját példányunkat akár .pdf formában is tárolhatjuk. (Mindez nem megengedett számlák esetén.)
- a
- árfolyamlekérdezés az MNB webes felületéről
- ügyyfél adószáma is bekerül a fejlécbe, amennyiben a
Törzsadatok / Ügyfelek-nél azt felvitték - a felület
Felvitel,Módosítás,Törlésgomjai a díjbekérőre felvitt téetelsorok szerkesztését szolgálják - az
Átvétel bizonylatrólgombbal korábbi dokumentumokról áthozható át a teljes tartalom, majd az szerkeszthető - ha kilistázzuk és kijelöljük a díjbekérőt a
Bizonylat / Bizonylat műveletekalmenüben, az alsó ikonsorTeljesítgombjával számlát készíthetünk belőle automatikusan
Új szállítólevél készítése
Az első bizonylat kiállítását megelőzi 5 lépés:
- A
Törzsadatok/Pénznemek és Bankszámlákmenüben a számla kibocsátó fejléc adatai között feltüntetendő bankszámlaszámot, melyre a pénzügyi teljesítés jóváírható, meg kell adni a program számára. Minden pénznem mellé fell kell tüntetni a vonatkozó bankszámlaszámot. Amennyiben a számlázandó pénznem nincs alapértelmezetten felsorolva, az aFelvitelgombbal létrehozható. - Ellenőrizni érdemes, hogy a
Törzsadatok/Fizetési módokmenüben alapértelmezetten megjelenő módok között szerepel-e a vállalkozás által alkalmazott fizetési mód. Amennyiben nem, létre kell hozni aFelvitelgombbal. - Ellenőrizni érdemes, hogy a
Törzsadatok/Áfa kulcsokmenüben alapértelmezetten megjelenő Áfa típusok között szerepel-e a vállalt által alkalmazott kulcs ás elnevezés. Amennyiben nem, létre kell hozni aFelvitelgombbal. - A bizonylat tömbök
Törzsadatok/Bizonylat tömbökalapértelmezettől eltérő sorszámozása, prefixek megváltoztatása. Meghagyható az alapértelmezett is, de később változtatására nincs mód: lezárással, majd új tömb nyitásával érvényesíthetők az itt elmulasztott egyéni beállítások. - Minden számla típusú bizonylattömböt szigorú számadásba (számlaíró program neve, tömb sorszáma, indítás időpontja) kell venni könyvelője segítségével! A szállítólevél nem kötelezően szigorú számadású bizonylat, de szervezete szabályzatában azzá teheti.
Az ügyfél- illetve tételtörzs létrehozása történhet bizonylat készítése közben és azt megelőzően is.
Szállítólevél készítése
- Bizonylat tömb kiválasztása
- Ügyfél kiválasztása. Ha még nincs a törzsben, az
Új ügyféllinken bizonylat írása közben is felvihető. - Fizetési mód kiválasztása
- Teljesítés időpontja, bizonylat nyelve kiválasztása
- Termék, szolgáltatás kiválasztása a
Felvitelgombbal a tételtörzsből vagy új tétel felvitelével, vagyFelvitel +gombon vonalkóddal, szöveges fájlból, korábbi bizonylat részteljesítésével vagy több korábbi bizonylatról átvétellel, stb. történhet. Ha még nincs a törzsben, azÚj tétellinken bizonylatírás közben is felvihető. A tételsorhoz tartozó mennyiség itt adandó meg, esetleg változó Áfa kulcsa, ára a törszben megadottól eltérő értékre is átírható. - További tétel az előző sor szerint viendő fel. Tételsor kijelölés után törölhető a
Sor törlésegombbal, módosítható aMódosításgombbal. - Az
Előnézetgomb megmutatja a bizonylat képét. Bezárásával a szállítólevél tovább szerkeszthető. AMégsemgombbal eldobhatjuk a dokumentumot. - Ha megnyomjuk a
Rögzítgombot, a szállítólevél elkészül.
További lehetőségek:
- A
Bizonylat fejléc és zárószövegfülön két szövegdobozban gépelhetünk tájékoztatásul további információkat. Zárószövegek aTörzsadatok / Bizonylatzáró szövegekalmenüben előre is megírhatók, majd itt válaszható ki a sablon és akár szerkeszthető is. - A
Szállítási címfülön megadhatunk vagy a korábban partnerhez rögzített szálítási cím, címek közül választhatunk címet abban az esetben, ha a szállítási desztináció eltér a partner székhely címétől. - A
Rendelés adataifülön megadhatjuk a megrendelés számot és kiválaszhatjuk annak dátumát. -
Rögzít-éskor a partnernek szóló példányt elektronikusan is továbbíthatjuk. Ennek feltétele, hogy- a
Fájl / Beállítások / Emailfelületen megadtuk a program számára a kimenő levelezésünk szerverének elérhetőségi adatait, mint szerver címe, fiókunk jelszava. Ezeket levelelező szolgáltatónktól tudakolhatjuk meg. Továbbá meg kel adnunk - a
Törzsadatok / Ügyfelek / Alapadatokfülön partnerünk emailes elérhetőségét.
- a
- Saját példányunkat akár .pdf formában is tárolhatjuk. (Mindez nem megengedett számlák esetén.) Saját példány számát megadhatjuk.
- árfolyamlekérdezés az MNB webes felületéről
- ügyfél adószáma is bekerül a fejlécbe, amennyiben a
Törzsadatok / Ügyfelek-nél azt felvitték - ha kilistázzuk és kijelöljük a szállítót a
Bizonylat / Bizonylat műveletekalmenüben, az alsó ikonsorTeljesítgombjával díjbekérőt vagy számlát készíthetünk belőle automatikusan
Bizonylat műveletek
Négy feladattípust lehet kezdeményezni a Bizonylatok / Bizonylat műveletek felületen:
- korábban rögzített bizonylatokkal végezhetők műveletek,
- különböző szűrésekkel csoportosíthatjuk, szűkíthetjük a bizonylatlistát és a fenti műveleteket ezekre vetítve célzott információt szűrhetünk le,
- gyorsan kapunk számszaki adatokat,
- a ||| ikonnnal egyedi adatmezőket vehetünk fel, és
- mint minden egyéb táblázatos felületen a listázott sorokat
- külső programokba küldhetjük a
Táblázat mentése Excel vagy szöveges fájlba ikonnal.
ikonnal. - A táblázat oszlopai szerkeszthetők: az oszlopok be/kikapcsolhatók és sorrendjük beállítható az
 ikonon.
ikonon. - a sorok mennyiségét, a szűrés lehívásának időigényét mutatják a számlálók és betűtípust is változtathatunk.
- külső programokba küldhetjük a
- számlákat pdf fájlba másolhatunk egyesével vagy tömegesen
Műveletek
- A felüt táblázat feletti jobb felső sarkában látható a NAV Online számla menü, a valósidejű online számla adatszolgáltatás folyamatának és eredményének monitorozására. Ez a funkció kiegészíti a táblázatoszlopban megmutatott adatszolgáltatás tranzakcióazonosítót és státuszt. Bővebb leírása a számlázó program funkcióknál olvasható.
- A felület jobb alsó sarkában látható
Nyomtat / Nézgombbal- megtekinthető a kijelölt bizonylat illetve
- másolat nyomtatható, valamint
- a bizonylatról xml fájlt készíthetünk.
- Bizonylatok tételeiről tételes összesítést is kérhetünk, valamint
- vámtarifaszám / egyéb besorolás szerinti bontásban is csoportosítást hívhatunk le.
- A Készletnyilvántartó Modullal ez utóbbi kimutatáshoz tömeg is kiszámításra kerül, mely támogatja a fordított adózás értékesítések adatszolgáltatását.
- Időszaki listát kérhetünk le számláinkról és
- időszaki Áfa listát is nyomtathatunk.
- Kiválasztott bizonylat címzettje adataihoz jutunk az
Ügyfél adatlapgombon. - A
Teljesítésgombbal- a számla kifizetését, azaz pénzügyi teljesítését jelezhetjük a program felé, és/vagy
- nagyobb szervezetnél lehet szükséges adott bizonylat teljesíthetőségét, azaz további feldolgozhatóságát jelezni.
- A nem számla típusú bizonylatok esetén további funkciója is van e gombnak: az ügyvitel következő lépcsőfokán használatos bizonylatba fordítható: árajánlatból megrendelés vagy szállítólevél, díjbekérő vagy számla, szállítólevélből díjbekérő vagy számla, díjbekérőből számla készíthető az adatok ismételt felvitele nélkül. Az átadott és nem átadott mennyiségek a kulcs a bizonylat telejesítettségére vonatkozólag. Egy nem átadott mennyiség szállítólevélről például nyitott, nem számlázott szállítólevélnek számít. Ugyanez egy megrendelés esetében nem teljesített megrendelés. A forrásbizonylat sorszámára is hivatkozhatunk a kiállított új bizonylaton automatikusan.
- A
Másolásgombbal adott bizonylat tartalma átvihető egy új bizonylatra és bármely ponton szerkeszthető. Hasznos funkció nagy mennyiségű hasonló adattartalom rendszeres bizonylatolásakor, amikor az előzővel ellentétben nincs logikai kapcsolat bizonylatok között. Helyesbítő (külön jelölendő a felületen!) számla kiállítására vagy folyamatos szolgáltatás számlázására is ez a megoldás. - Az
Érvénytelenítésgombbal tudunk stornózni. - A
MódosításgombMennyiség módosításalehetőségén aBeállítások / Tételkezelésmenüben történt engedélyezés esetén már rögzített nem számla típusú bizonylatokon a tétel mennyiségek korrigálhatók,- Nem számla típusú bizonylat esetén a bizonylattömb paraméterezésben megadott engedély alapján utólagosan a
Bizonylat módosításaegyéb elemeiben is lehetséges.
A bizonylat módosítás csak a bizonylatra vonatkozik, készlet mozgást nem eredményez. Amennyiben a készletet is mozgatni kell, akkor új bizonylatot kell készíteni.
Szűrések
A felület felső régiójában olvasható szempontok szerint lehet szűrni (szűkíteni, keresni) kiállított bizonylat listát:
Bizonylat típusaBizonylat tömbPénznemÜgyfél adat- a
Kelt,Teljesítés dátumaés aFizetési határidő,Kifizetés dátumidőszaka Fizetési módKifizetés státusza, ezen belül a lejárt kintlevőségekFeldolgozás státuszaTételes megjelenítéssel a bizonylatokon szereplő tételsorokkal és azok minden paraméterével bővül a részletezettség- Ezen belül
ÁrukésSzolgáltatásokkülönválaszthatók, vagy - Áfa kulcsonként tovább szűrhetünk.
- Ezen belül
E-, és távszámla típusú továbbítású státusz- külön jelölőnégyzettel kérhető, hogy az
Érvénytelenített és érvénytelenítő bizonylatokat is mutassaa szűrés - További szűkítési lehetőség a
lista szűrésebeviteli mező, mely a listában felsorolt sorok azon adatait adja vissza, amelyek tartalmazzák a beírt karaktersort. A tölcsér ikonra koppintva szűkíthető a szűrni kívánt oszlopok sora, és megadható, hogy már gépelés közben is vagy csak enter-t követően mutassa az eredményt a funkció. A
ikonra koppintva szűkíthető a szűrni kívánt oszlopok sora, és megadható, hogy már gépelés közben is vagy csak enter-t követően mutassa az eredményt a funkció. A Tételes megjelenítésszűréssel kombinálva például termék/szolgáltatás nevére, megjegyzés rovatára, egyéb termék azonosítóra, értékesített mennyiségre kereshetünk. - Az Hírlevél Küldő Modul jelenlétében aktív
Emailgombon a kiválasztott ügyfeleknek azonos tartalmú email vagy fizetési felszólítás küldhető. -
A bizonylat módosítás csak a bizonylatra vonatkozik, készlet mozgást nem eredményez. Amennyiben a készletet is mozgatni kell, akkor új bizonylatot kell készíteni.
Értékesítési adatok lekérése
A képernyő jobb alsó térfelén két kimutatás csoport látható.
- Egyik
Gyorsinfonéven a számlázott értékesítésekNettó,Bruttó,Áfa, valamint aKintlevőségösszegét mutatja. Ez a kimutatás a kijelölt sorokra, kijelölés hiányában a táblázat egészére vonatkozik. A frissítés ikont leolvasás előtt mindig kattintsuk. - A másik csoport a képernyő jobb szélén olvasható
Darab,ÖsszegésÁtlagmezőkből áll, a listában kijelölt(!) szám értéket tartalmazó cellákkal dolgozik.
Érvénytelenít
Számla a Bizonylatok / Bizonylat műveletek almenü Érvénytelenít gombján stornózható. Aktuális (stornózás napi) kelt dátummal, az eredeti teljesítési dátumával, az érvénytelenítendő számla adattartalmával megegyező, de negatív összegű számla képződik. A felbukkanó dialógusban:
- pénztárbizonylat is kiállítható
- vissza lehet vezetni a tételeket készletre
- megváltoztatható az eredeti teljesítési dátum
- és pénzügyileg teljesítettre állítható a tranzakció
Helyesbítő számla készítése
Helyesbítő számla, mint számlát módosító okirat egyik fajtája
A módosító/helyesbítő/jóváíró néven is emlegetett javító számla az érvénytelenítő/stornó számlával azonosan SZÁMLA néven, külön sorszámon, az eredeti számla formátumával azonos minimális kötelező adattartalommal hozható létre. Ez megfelel a számviteli, áfa illetve egyéb törvények számlával egy tekintet alá eső dokumentum kategóriának. Ezen kategória mögött egy a lényeg: az eredeti számla és a javító (legyen az érvénytelenítés vagy helyesbítés) számla együtt kezelendő, együtt érvényes.
Helyesbítő számla kiállítása menete
- a Bizonylatok / Bizonylat műveletek menüből kattintható Másolás gomb
- a felbukkanó ablakban kiválasztandó a számla, mint célbizonylat, majd
- a mező alatt közvetlenül pipálja ki a Helyesbítő számla lesz négyzetet.
- a Művelet a mennyiségekkel mezőben döntendő el, hogy az eredeti számla tételeket milyen formában húzza be a helyesbítő.
- A számla szerkesztő felületre jutunk, ahova a Másolás funkció behúzta az eredeti számla adatait. A másolással felvitt számla elemek minden ponton szerkeszthetők, például a fizetési mód, tejesítés dátuma, vagy a tételek bármely adata, tételsor törlése, felvitele.
- Helyesbítés a fejlécadatokban
- Javasolt a Duplázza meg a tételsorokat pozitív és negatív menyiséggel, azaz mínuszban és pluszban is fel lesz véve az összes tétel. Ezzel a fizetendő összeg 0 lesz.
- A fejléc adatot a helyes adatra szerkesztjük.
- A kötelező záradékok közül a helyesbítő számla kifejezés és a helyesbített számla sorszáma automatikusan feltüntetésre kerül. A helyesbítés okát azonban a felhasználónak szükséges begépelni bizonylatzáró szövegként.
- Helyesbítés a tételsorokban
- A Másolás gombon felbukkanó ablakban A mennyiségek szorzása -1 értékkel választása esetén felsorolásra kerül az összes kiszámlázott tétel negatív előjellel.
- Csak azt a tételsort hagyjuk meg, mely módosításra szorul. A többi tételsort töröljük kiválasztás után a Törlés gombon. Ezzel az eredeti számla és a módosítón szereplő ellenkező előjelű megismétlése összesítve semmissé teszi a hibás tételsorban közölt adatokat.
- A tételsort ismét vegyük fel a valós/helyes adatokkal, például a valós kiszállított mennyiséggel, vagy egységárral.
- Az is megoldás pl visszáru esetén, hogy adott tételt visszavett mennyiséget mínuszban vesszük fel, minden egyéb Másolással behúzott sort törlünk.
- A kötelező záradékok közül a helyesbítő számla kifejezés és a helyesbített számla sorszáma automatikusan feltüntetésre kerül. A helyesbítés okát azonban a felhasználónak szükséges begépelni bizonylatzáró szövegként.
- Helyesbítés a fejlécadatokban
A fetiek követése nem csak azt teszi lehetővé, hogy a program módosító számlaként tüntesse fel a bizonylatot a Bizonylat műveletek menüben, hanem ez teszi lehetővé a NAV adatszolgáltatás xml-ben történő elvárt kódolást és a helyes NAV Online adatszolgáltatást is:
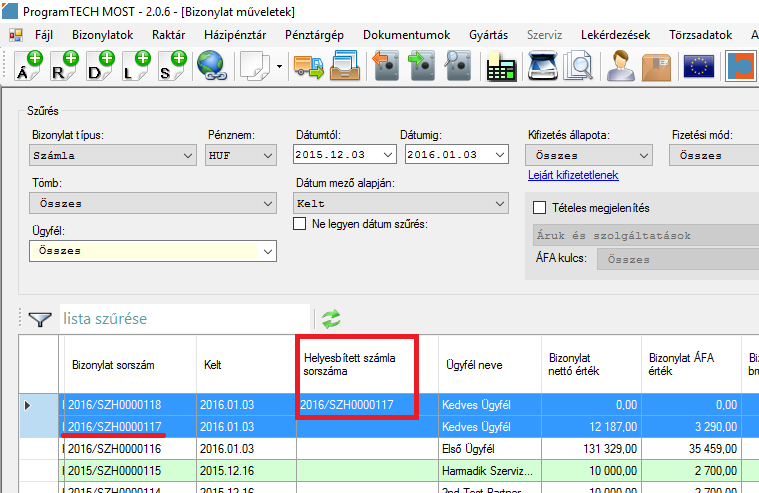

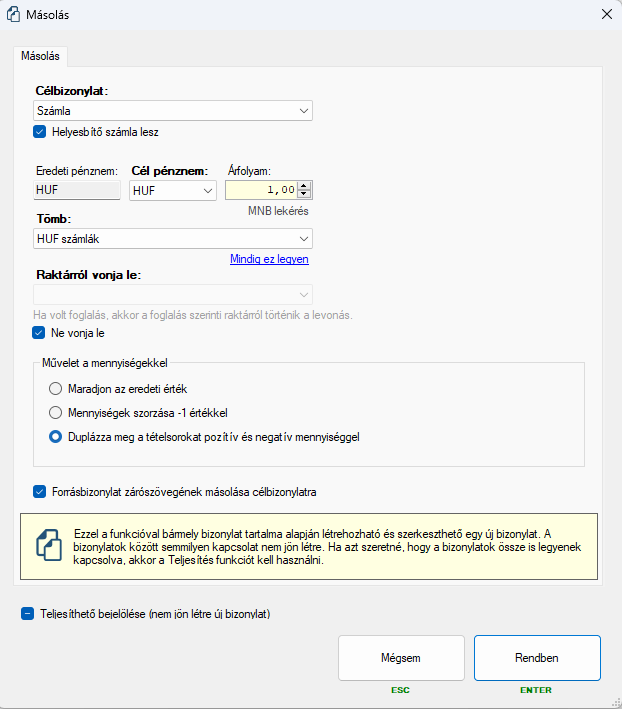
Teljesítés
Teljesítés gomb a Bizonylatok / Bizonylat műveletek menüből működik. Bizonylat típustól függően két funkciója van:
- számlánál pénzügyi teljesítést jelölhetünk vele, hogy ugyanezen menüpont felhasználó felületén a
Gyorsinfo -> Kintlevőségértéke, illetve aKifizetés állapotaszűrés naprakész legyen - egyéb bizonylatnál következmény bizonylat generálható alkalmazásával.
- a bizonylat típus kiválasztása után
- a felsorolásból kijelöljük a kívánt bizonylatot, majd
- a
Teljesítésgomb megnyomásával- számla esetén pénzügyileg teljesítetté tehetjük azt
- díjbekérő, árajánlat, szállítólevél, megrendelés bizonylat típus esetén a felhasználó által megadott, logikailag következő üzleti dokumentum típusba konvertálja a tartalmat. Az új bizonylat szerkeszthető, eltávolíthatók tételsorok, átírhatók mennyiségek, stb. A forrásbizonylat és az elkészült új bizonylat között kapcsolat jön létre amennyiben a
Törzsadatok / Bizonylat tömbökbeállításnál aForrásbizonylat sorszámának feltüntetése-t engedélyeztük.
Másolás funkció hasonlóan működik, azzal a különbséggel, hogy másolással nem létesül kapcsolat a forrás és a célbizonylat között.
Másolás
A Másolás gomb a Bizonylatok / Bizonylat műveletek menüből működik:
- A bizonylat típus kiválasztása után
- a felsorolásból kijelöljük a kívánt bizonylatot, majd
- a
Másolásgomb megnyomásával- a felbukkanó ablakban kiválasztható a tetszőleges célbizonylat (díjbekérő -> szállítólevél, számla ->számla, stb.
- a célbizonylat pénzneme aza pénznemek közötti váltás is automatikusan elvégezhető
- bizonylat tömb is kiválasztható
Készletnyilvántartó Modulból a készlet aktualizálható a bizonylatolás mögött álló eseményre, pl. szállítóból ->szállító esetén a tételeknek megfelelő készletelemek levonásra kerülnek választható raktárból.
- új bizonylat szerkesztő felületre jutunk, ahol kijelölést követően bármely adat módosítható. A bizonylatok között semmilyen kapcsolat nem jön létre. Ha azt szeretné, hogy a bizonylatok között logikai kapcsolat legyen kialakítva, akkor a
Teljesítésfunkciót kell használni.
Hogyan készíthetek előleg számlát?
Tegyük fel, az adott szolgáltatás vagy termék teljes értéke nettó 500.000 Ft, és arról 50.000 Ft nettó előleget szeretne számlázni. A következő képpen járjon el:
-
Készítsen egy új számlát a következő módon:
- A NAV adatszolgáltatás részeként ki kell választani a fejlécben az
Előleg számlakitételt, hogy a NAV adatszolgáltatás xml fájlban és a NAV online adatszolgáltatásban az elvárt kód szülessen meg. - Válassza ki vagy vegye fel az adott szolgáltatást vagy terméket számlatételként és változtassa meg a
Felvitelgomb dialógusában a tételhez tartozó teljes árat az előleg értékére, a fenti példában 50.000 Ft -ra. A számlatétel alattiMegjegyzésrovatban, vagy pedig aBizonylatzáró szövegbentüntesse fel, hogy a fenti összeg előleg. A szövegben hivatkozhat szerződésre, illetve a teljes árat is megjelölheti. - Amennyiben szeretné nyomon követni az értékesített mennyiségeket, az előző lépésben ne az adott termékmegnevezést, szolgáltatást válassza ki a Felvitel gombon, hanem pl. "Előleg" kitétellel kerülje el azt, hogy az előlegszámlában hivatkozott mennyiség illetve érték ne kerüljön mind az előlegszámla, mind a végszámla alapján a Bizonylat műveletek felületen értékesített mennyiségként és értékel listázva.
Rögzítésselelkészül az előlegről Számla elnevezéssel a bizonylat.
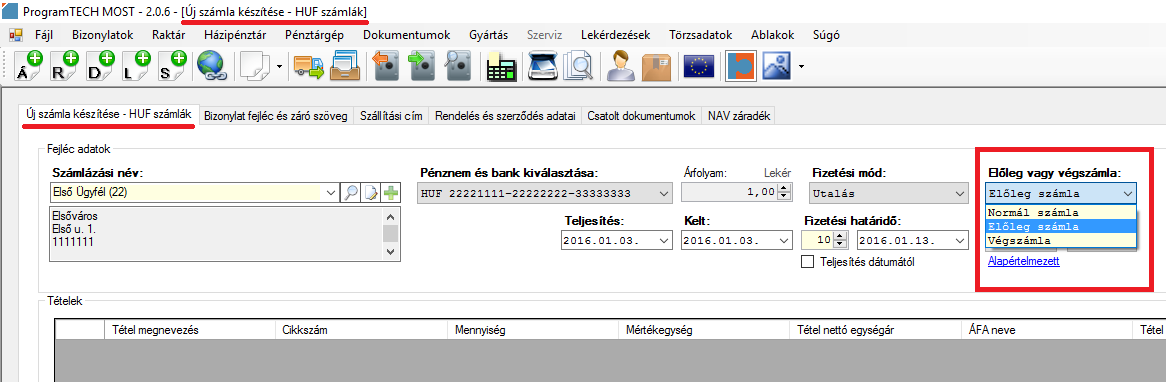
- A NAV adatszolgáltatás részeként ki kell választani a fejlécben az
- Végelszámoláskor egy további számlát kell kiállítani:
- A Bizonylatok / Új számla készítése menüben kezdeményezze a számla kiállítást, válassza ki az ügyfelet.
- Jelezze a fejlécben, hogy végszámláról van szó a Végszámla kiválasztásával.
- Ekkor feljön egy ablak, ahol adott ügyfélhez tartozó nyitott előlegszámlák közül számlasorszám alapján választani lehet. A kiválasztás eredményeképpen az előlegszámlára való utalással és annak mínuszos előjelű összegével a program tételsort szúr be a példa esetében -50.000Ft értékkű előleg megnevezéssel.
- Ezt követően teljes értéken fel kell vinni a tételt, tételeket, azaz a példa szerint az 500.000 Ft-os tételt.
- Megjegyzésként vagy bizonylatzáróként beírhatja, előlegként korábban fizetve.
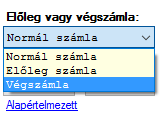
- A ProgramTECH MOST Számlázó Program Modul 450.000 Ft nettó értékben fog számlát kiállítani. Az
Előnézetbenellenőrizhető és szükség esetén tovább módosítható az adattartalom.
NAV Online Számla rendszer kapcsolat
A Számlázó Program Modul 2.1.6 és annál magasabb verziószámú kiadásai rendelkeznek a NAV Online Számla adatszolgáltatáshoz szükséges illesztéssel. A 2.5.0-s verziótól a 2021.01.04-től érvényes követelménynek megfelelően küldi a kiállított számla adatait.
Használatba vétel
A NAV online számla oldalán regisztráció során kialakított technikai felhasználó és a számlázó program összekötését igényli, a beállításról az online súgóban bővebben lehet olvasni.
A számla adatszolgáltatás további feltételei
-Win 10, 11
-internet
-fogadóképes NAV online felület
-utolsó verziós MOST
-érvényes licensz
-adatbeviteli feltételek a számlán, pl. a vevő adatai között a belföldi adószáma (12345678-1-23) feltüntetése
Mely számlákról szolgáltat adatot a program?
A belföldi adóalanyiságú adózó által belföldi adóalanyiságú adózó (vállalkozó, bármilyen gazdasági társulási forma, vagy egyéb szervezet) vevő részére kiállított számlákról továbbít adatot a program. Nem teszi ezt egyéb számlákkal, például a magánszemély vagy közösségi vevő részére kiállítottakkal a GDPR adatminimalizálás és beépített adatvédelem elveinek betartása miatt sem. 2021.01.04-től kiállított számlák esetén gyakorlatilag minden számlára vonatkozik a kötelezettség. Kivételt a külföldi magánszemély vevők részére interneten keresztül is nyújtható szolgáltatásról kiállított számla képez.
Az adatszolgáltatás
A feltételek megléte esetén a Felhasználónak nem kell beavatkoznia, a program automatikusan elvégzi az adatszolgáltatást a számla Rögzít gombján kezdeményezhető számlakiállítással. A felbukkanó ablakban a program közli, hogy a számla beküldésre kerül-e vagy sem: „NAV online számla beküldés lesz: IGEN” vagy „NAV online számla beküldés lesz: NEM”. Előbbi esetén a számla rögzítéskor jelzi, hogy „NAV Online számla rendszer kommunikáció…”.
Hiba azonban felléphet, és ennek felismeréséhez, hibakereséshez és javításhoz szükséges az adatszolgáltatás sikerességének ellenőrzése, illetve a háttérfolyamat ismerete.
Az adatszolgáltatás folyamata részletesen
- A számlaadatok xml nyelvre fordítása, adatküldés és a számlakiállítás
A számlaszerkesztés utolsó lépésekor, a Rögzít gomb megnyomásával a program a számlaadatokat a NAV által várt gépi kóddá (xml) alakítja és beküldi a NAV Online Számla rendszerébe. Ezeket követően a program feladja a megszokott képernyőt: nyomtatás indul, a számla sorszámkiadással véglegesítésre kerül, az kibocsátható.
Rögzítéskor a beküldés csak akkor történik meg és halad tovább a kiállítás folyamatával a program, ha a számlán az adatok a NAV által elvárt xml kódolásnak megfeleltethető formátumúak. Bár a program végez bizonyos fokú korrekciót adatbeviteli hiba javítására, szoftveresen nem, vagy csak a felhasználói lehetőségek túlzott korlátozásával lenne kezelhető az összes hibalehetőség szoftveres kiküszöbölése. - A számlaadatok beérkezésről visszaigazolás
A számla beküldésével a számlához jellemzőket rendel a NAV online felülete. Ezek a jellemzők a Bizonylatok / Bizonylat műveletek / NAV Online számla TransactionID, és NAV Online számla InvoiceStatus oszlopaiban kerülnek megjelenítésre a programban. Amíg a számla nem érte el a fogadó oldalt (beküldés nem zárult le), a TransactionID cellában „...” látható. A számla megérkezésével a program rövidesen megjeleníti a TransactionID cellában a NAV által kiosztott azonosítót. Minden olyan számlánál, melyet nem értékel a program adatszolgáltatás kötelezettnek a TransactionID cella "-"-t mutat.
-
A beküldött számlaadatok NAV oldal általi értékelése és visszaigazolás
Amíg a számla tartalmi értékelése nem zárul le, addig a Bizonylat műveletek táblázatban a számla NAV Online Számla InvoiceStatus cellájában "..." látható. Amint ez megtörténik, a cellában a program megjeleníti az eredményt: DONE vagy ABORTED kifejezések (átmenetileg RECEIVED, PROCCESSING, SAVED üzenet is előfordulhat), a NAV Online oldalon látható Számlák státusza jelekkel (zöld pipa = Rendben, piros X = Megszakítva) összhangban.Ha a számlát nem értékeli a program adatszolgáltatás kötelezettnek az InvoiceStaus oszlopban a számlához tartozó cella üres marad.
-
A visszaigazolások késleltetése
A beküldés és a beküldött számlák feldolgozása a NAV oldalon nem feltétlenül azonnal történik meg. A visszaigazolásokat a program újra és újra megkísérli lekérni a programba, illetve a Bizonylatok / Bizonylat műveletek menübe belépéssel megjelenő üzeneten való engedélyezés után, illetve a Bizonylatok / Bizonylat műveletek menübe lépéskor a táblázat jobb felső sarka felett látható NAV Online számla menü / Összes nyitott számla státuszának frissítése Felhasználó általi kattintásával.
-
Mikor tekinthető teljesítettnek az adatszolgáltatás?
A beküldést és az értékelést a programban a Bizonylatok / Bizonylat műveletek NAV Online Számla TransactionID, illetve NAV Online Számla InvoiceStatus mezője a fentiek szerinti kitöltöttsége, azaz azonosító karaktersor és a DONE jelzi. A vállalkozás NAV online oldalán a Számlák / Adatszolgáltatások menüben is ellenőrizhető a Tranzakció azonosító (megegyezik a programban TransactionID értékével), és a Számlák státusza (a programban InvoiceStatus).
Csak azon számla adatszolgáltatása tekinthető teljesítettnek, melyre vonatkozóan az eredmény a program invoiceStatus oszlopában DONE, a NAV online felület Számlák / Adatszolgáltatások / Számlák státusza oszlopában zöld pipa = Rendben, sárga háromszög = Rendben figyelmeztetéssel jelet kapott.
Amennyiben itt a programban ABORTED olvasható, a NAV oldalon piros X = Megszakítva eredmény születik, az adatszolgáltatás nem tekinthető elvégzettnek. A hibát haladéktalanul meg kell kísérelni elhárítani és a program számára lehetővé tenni az adatszolgáltatás újrakezdeményezését.
Hibajavítás
- Ha a program hibaüzenettel jelentkezik, akkor ellenőrizni szükséges, hogy a NAV Online felülettel él-e a kapcsolat, mely a Fájl / Adatátadás NAV rendszerek felé / NAV Online Számla bejelentkezési adatai / Ellenőrzés funkción tehető meg. Hiba oka megkereséshez olvassa Honnan tudom, hogy van-e navos kapcsolata a számlázó programomnak? GYIK pontot.
- Rögzítéskor a számla sorszámkiosztás csak akkor történik meg és halad tovább a kiállítás folyamatával a program, ha a számlán az adatok a NAV által elvárt xml kódolásnak megfeleltethetőek. Amennyiben a program talál egy problémás adatot, akkor hibaüzenettel jelentkezik: A számla nem rögzíthető mert annak tartalma nem felel meg a NAV Online Számla rendszer elvárásainak. HibaüzenetA(z) „http://schemas.nav.gov.hu/OSA/2.0/data:... A továbbiakban konkrétan megjeleníti az üzenet a problémás adattípust, például "taxpayerId" vagy "postalCode" és a képzendő xml fájlban a hiba sorát is megadja, például "Hiba sora:26". Ez alapján a hibaüzenetben megjelenített xml fájlban kikereshető, majd bezárását követően javítható a hiba a számlaszerkesztőben - ebben az esetben a vevői adószámot illetve irányítószámot módosítva - és ismét megkísérelhető a rögzítés.
- Az adatszolgáltatás akadályozottsága esetén is lehetséges számlát rögzíteni az Fájl / Adatátadás NAV rendszerek felé / NAV Online Száma bejelentkezési adatai menü Számlakiállítás engedélyezése abban az esetben, ha a NAV rendszere nem működik és/vagy az adatszolgáltatás sikertelen (nem javasolt). opcióval. A funkció használta esetén a felhasználónak 3 feladata van: az 1. szerint megbizonyosodni arról, hogy a hiba oka a NAV online adatszolgáltatás rendszerében van; az adatszolgáltatástól független számlakiállítás funkció be-, illetve hiba elhárulását követően nem kötelező, de erősen javasolt kikapcsolása; illetve a programba való belépéssel gondoskodni arról, hogy az adatszolgáltatást a szoftver a nav rendszer helyreállását követően a 23/2014 NGM rendelet 13/B.§ értelmében 24 órán belül végrehajtsa.
- Az ABORTED státuszú hiba javítása
- Az ok felderítése
Az ABORTED státusz azt jelzi, a számla adatszolgáltatás sikertlen volt. Javítása az ok ismeretében eltérő lehet. Az ok a a Bizonylatok / Bizonylat műveletek menüben az adott számla kiválasztása után a táblázat felett jobbra található NAV Online Számla menü / Aktuális számla státusza menü Aktuális NAV státusz fülén a message, messageType, validationErrorCode, stb. elnevezésű oszlopokban olvasható. A táblázat oszlopszélessége és sormagassága állítható a keretre helyezett kurzorral, így válik láthatóvá teljesen egy-egy cella szövege, például a message cellában: "Nem engedélyezett vevői adószám" vagy "Számla sorszáma nem egyedi" hiba. Ha a hibaüzenet nem egyértelmű a Felhasználó számára, a számlázó program ügyfélszolgálatát kell keresni.
- A hiba elhárítása
A "Nem engedélyezett vevői adószám hibát" a NAV online számla felületén (Számlák / Adatszolgáltatások / Összerendelések) rögzített eladói adószáma okozta.
Van olyan hiba, mely először a NAV oldalon, majd a programban tett technikai érvénytelenítéssel, végül az újraküldés engedélyezésével hárítható el. A NAV oldali technikai érvénytelenítés menete: bejelentkezés a NAV online oldalra-> Számlák / Adatszolgáltatások -> adott számla kiválasztása -> Részletek -> Számla részletező -> Technikai érvénytelenítés; majd ennek a jóváhagyása a Nyilatkozatok / Adatszolgáltatás érvénytelenítése -> adott számla kiválasztása -> Érvénytelenítés elfogadása nyomvonalon. A programon belüli technikai érvénytelenítés a Bizonylatok / Bizonylat műveletek menüben az adott számla kiválasztása után a táblázat felett jobbra található NAV Online Számla menü / Aktuális számla státusza menü Aktuális NAV státusz fülén történik. Az újraküldés a Bizonylatok / Bizonylat műveletek / NAV Online számla / Összes nyitott státuszú számla frissítése menün kezdeményezhető az újraküldés.
- Az ok felderítése
Adatbeviteli hibák kiküszöbölése
A programba épített előzetes xml teszt ellenére (Hibajavítás 3. pont) különös elővigyázatossággal szükséges megadni a számlaadatokat és vezetni a törzsadatokat, mert van szoftveresen nem, vagy csak a felhasználói lehetőségek túlzott korlátozásával kezelhető hibalehetőség is, ilyen pl.:
- a közösségi, a belföldi magyar, EU tagállami belföldi, belföldi csoportazonosító adószámok nem a megfelelő karakterezéssel vagy nem a megfelelő számlamezőbe történő felvitele (lásd pl. a csoportazonosító kifejezésre rákeresés)
- tételek felvitelekor szolgáltatás esetében jelölni szükséges a szolgáltatás minőséget, ellenkező esetben a tételazonosítók xml-re fordítása nem lesz helyes
- számla érvénytelenítése kizárólag az Érvénytelenítés funkción (Bizonylat műveletek / Érvénytelenítés gomb) történjen
NAV tájékoztatás
Bizonylatok összevonva
Az értékesített vagy kiajánlott, kiszállított termékek, szolgáltatások forgalmi (mennyiség, érték) adatai kérhetők le ezen a felületen a szokásos paraméterekre, azaz:
- időszakra
- bizonylat típusára
- pénznemre
- bizonylat tömbre.
Ezen szűkítéseken túlmenően az adatok lekérhetők
- partnerekre összevontan (szűrés szerinti aktuális ügyletek ügyfelenként összesített adata)
- termékekre összevontan (szűrés szerinti aktuális ügyletek termékenként/szolgáltatásonként összesített adata)
- termék csoportokra összevontan (szűrés szerinti aktuális ügyletek termékenként/szolgáltatásonként összesített adata).
Ahogy a Lekérdezések menü összes adata, hasábgrafikonnal, értékkel vagy érték nélkül, és táblázatban számadattal is meg van jelenítve. A grafikon nyomtatható, a táblázat exportálható táblázatkezelő felé.
Bevételek
A Lekérdezések / Pénzforgalmi adatok / Bevételek menüpontban automatikusan mutatja bruttó érték és választható időszak, mint nap, hét, hónap, negyedév vagy év által képzett koordinátán a bevételt. Az Előző év azonos időszakára is lehet tükrözni az adatot. szűkíthető az adatforrás számlázási cím szerint, és termékekre. Nem csak Grafikonon oszlopban, hanem érték szerint Táblázatban is választható a megjelenítés.
Leggyakrabban vásárló ügyfelek
A Lekérdezések / Ügyfél kimutatások almenü Leggyakrabban vásárló ügyfelek eleme automatikusan mutatja számlák száma és ügyfél neve által képzett koordinátán a cím adatot. Az ügyfelek szűkíthetők lakhely szerint, és a hozzájuk kapcsolható számlák szűkíthetők termékekre. Nem csak Grafikonon oszlopban, hanem érték szerint Táblázatban is választható a megjelenítés.
Leggyakrabban vásárolt tételek
A Lekérdezések / Tétel kimutatások almenü Leggyakrabban vásárolt tételek eleme automatikusan mutatja számlák száma és tétel neve által képzett koordinátán az adatot. Az adatforrás szűkíthető bizonylat vevője telephelye szerint, és termékekre. Nem csak Grafikonon oszlopban, hanem érték szerint Táblázatban is választható a megjelenítés.
Legmagasabb értékben vásároló ügyfelek
A Lekérdezések / Ügyfél kimutatások almenü Legmagasabb értékben vásárló ügyfelek eleme automatikusan mutatja bruttó érték és ügyfél neve által képzett koordinátán a cím adatot. Az ügyfelek szűkíthetők lakhely szerint, és a hozzájuk kapcsolható bruttó érték szűkíthető termékekre. Nem csak Grafikonon oszlopban, hanem érték szerint Táblázatban is választható a megjelenítés.
Legnagyobb értékben fogyó tételek
A Lekérdezések / Tétel kimutatások almenü Legnagyobb értékben fogyó tételek eleme automatikusan mutatja bruttó érték és tétel neve által képzett koordinátán a cím adatot. Az adatforrás szűkíthető bizonylat vevője telephelye szerint, és termékekre. Nem csak Grafikonon oszlopban, hanem érték szerint Táblázatban is választható a megjelenítés.