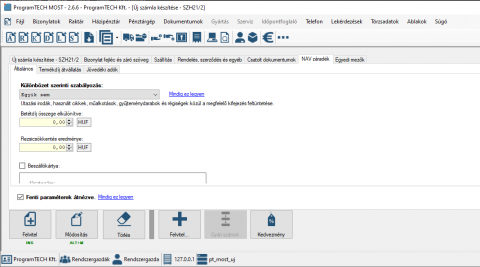Új számla készítése
Az első bizonylat kiállítását megelőző 5 lépés:
- Az online számlaadat szolgáltatás beállítása
- A Törzsadatok/Pénznemek és Bankszámlák menüben a számla kibocsátó fejléc adatai között feltüntetendő bankszámlaszámot, melyre a pénzügyi teljesítés jóváírható, meg kell adni a program számára. Minden pénznem mellé fell kell tüntetni a vonatkozó bankszámlaszámot. Amennyiben a számlázandó pénznem nincs alapértelmezetten felsorolva, az a Felvitel gombbal létrehozható.
- Ellenőrizni érdemes, hogy a Törzsadatok/Fizetési módok menüben alapértelmezetten megjelenő módok között szerepel-e a vállalkozás által alkalmazott fizetési mód. Amennyiben nem, létre kell hozni a Felvitel gombbal.
- Ellenőrizni érdemes, hogy a Törzsadatok/Áfa kulcsok menüben alapértelmezetten megjelenő Áfa típusok között szerepel-e a vállalt által alkalmazott kulcs ás elnevezés. Amennyiben nem, létre kell hozni a Felvitel gombbal.
- A bizonylat tömbök Törzsadatok/Bizonylat tömbök alapértelmezettől eltérő sorszámozása, prefixek megváltoztatása. Meghagyható az alapértelmezett is, de később változtatására nincs mód: lezárással, új tömb nyitásával érvényesíthetők az itt elmulasztott egyéni beállítások.
- Minden számla típusú bizonylattömböt szigorú számadásba (számlaíró program neve, tömb sorszáma, indítás időpontja) kell venni könyvelője segítségével!
Az ügyfél- illetve tételtörzs létrehozása történhet bizonylat készítése közben és azt megelőzően is.
Számla készítése
- Bizonylat tömb kiválasztása. Tetszőleges számú tömb hozható létre. Pénznemenként külön tömböt igényel a program, ezt példázza az alapértelmezett HUF és EUR tömb.
- Ügyfél kiválasztása. Ha még nincs a törzsben, az Új ügyfél linken számlaírás közben is felvihető. Majd balról jobbra haladva kiválasztjuk a számlafejléc egyéb adatait, mint fizetési mód, teljesítés időpontja, fizetési hatráidő, számla nyelve, kétnyelvű számla esetén a másodlagos (kisebb betűméretben) nyelv kiválasztása. A Normál számla/Előlegszámla/Végszámla opció a normál számlán áll, állítani kizárólag előlegszámla illetve az azt elszámoló végszámla esetén szükséges.
- Termék, szolgáltatás kiválasztása az Felvitel gombbal vagy a Felvitel + gombbal történhet. Az előbbivel a törzsbe előzetesen vagy számla írásakor felvitt terméket/szolgáltatást lehet behúzni. Az utóbbival lehetőség van
- vonalkódolvasóval
- kézi adatgyűjtőről (ZEBRA TC26)
- szöveges fájlból (.csv formában)
- a Bizonylatról funkción korábbi bizonylatról tételenként vagy egész bizonylatot, több bizonylatról behúzva
- a Készletnyilvántartó Modul jelenlétében korábbi foglalásból
tétel felvinni. A NAV adatszolgáltatáshoz szükséges a közvetített szolgáltatás megjelölése. Ha ilyen tételt számláz, módosítsa a tétel tulajdonságait a törzsben mielőtt azt felvinné a bizonylatra! - Tételsor kijelölés után törölhető a Törlés gombbal, módosítható a Módosítás gombbal.
- Ellenőrizzük a számla tartalmát az Előnézet gombon. Bezárásával a számla tovább szerkeszthető. A Mégsem gombbal eldobhatjuk a számlát. Ekkor eldönthetjük, hogy később visszatérünk-e a félbehagyott számlához, vagy azt egészében eldobjuk.
- A 8 cm-es keskeny számláról előnézet nem képezhető.
- Első számla rögzítése előtt a program figyelmeztet a NAV adatszolgáltatás xmlekhez szükséges beállítások áttekintésére. Megnyílik a NAV záradék fül, mely párhuzamos szinten helyezkedik el a számla tartalmi elemei rögzítésére szolgáló füllel.
- Többségünk számára egyiknek ennek nincs jelentősége: a Fenti paraméterek átnézve és a Mindig ez legyen lehetőséget ad arra, hogy a funkció használatát a továbbiakban a program ne kérje.
- A felület 3 része az Általános, a Termékdíj átvállalás, és a Jövedéki adók fülek. Ezeken a különbözeti szabályozás alkalmazása (valamint betét díj, légiút szolgáltatás), a környezetvédelmi termékdíjjal, illetve jövedéki termékkel kapcsolatos kitételek esetén szükséges xml-ben megjelenítendő beállítások kezelhetők.
- Különbözet szerinti szabályozás esetén számlán kötelezően feltüntetendő elemeket továbbra is szövegesen is meg kell adni a tartalmi megjelenítés céljából!
- Termékdíjas kötelezettség, jövedéki termék forgalmazása esetén tesztelje a szoftvert és ellenőrizze a NAV xml-t, mert minden részletszabályt és ezzel felhasználási esetet szoftverünk nem fed le!
- Ha elfogadjuk a Rögzít gombot, a számla visszavonhatatlanul elkészül.
Számlák módosítása, előleg és végszámla kiállítása
Számla módosítása helyesbítéssel vagy érvénytelenítéssel történik. Előleg- és végszámla kiállítása szintén speciális beállításokkal részben automatizált.
További lehetőségek számla adattartalma, rögzítése kapcsán
- A Bizonylat fejléc és zárószöveg fülön két szövegdobozban gépelhetünk tájékoztatásul további információkat. Zárószövegek a Törzsadatok / Bizonylatzáró szövegek almenüben előre is megírhatók, majd itt válaszható ki a sablon és akár szerkeszthető is. Az Áfa törvény 169.§-a meghatározta kötelező kitételek - például közösségi értékesítés, adómentesség vagy különbözet szerinti adózás esetén szokásos hivatkozások - a Bizonylatok / Új számla készítése / NAV záradék fülön vagy a Bizonylatok / Új számla készítése / Felvitel / Módosítás / NAV adatszolgáltatás paraméterei felületen történt adatbevitel ellenére a bizonylatzáróban is megadandó.
- A Szállítási cím fülön megadhatunk vagy a korábban partnerhez rögzített szálítási cím, címek közül választhatunk címet abban az esetben, ha a szállítási desztináció eltér a partner székhely címétől.
- A Rendelés, szerződés adatai és egyéb fülön megadhatjuk a megrendelés számot és kiválaszhatjuk annak dátumát; valamint kiválaszthatjuk, megadhatjuk vagy szerkeszthetjük az ügyféltörzsben korábban rögzített szerződésszámot, egyéb a számlán nem, de a számlainformációkban megjelenő és kereshető megjegyzés adható itt meg.
- A Csatolt dokumentumok fülön csatolható irat a bizonylathoz, mely E-számla Modul jelenlétében a számlával párhuzamosan kiküldésre kerül a partnerhez, a Dokumentumkezelő Modullal pedig iktatható.
- Rögzít-éskor a partnernek szóló példányt emailben is továbbíthatjuk a 2.4.0 verziótól. Az így továbbított számla papír alapú számla marad, a papír alapú megőrzési kötelezettségre és a számlaemailben látható pdf állomány kinyomtatására fel kell hívni a befogadó figyelmét. A megfelelő modulok megléte esetén aktív az E-számla és EDI továbbítási opció is. Az emailes továbbítás feltétele, hogy
- a Fájl / Beállítások / Email felületen megadtuk a program számára a kimenő levelezésünk szerverének elérhetőségi adatait, mint szerver címe, fiókunk jelszava. Ezeket levelelező szolgáltatónktól tudakolhatjuk meg. Továbbá meg kel adnunk
- a Törzsadatok / Ügyfelek / Alapadatok fülön partnerünk emailes elérhetőségét,
- a Törzsadatok / Bizonylattömbök menüben adott tömbön kikapcsolatuk a példányszámozás és az aláírás funkciókat.
- Saját példány számát megadhatjuk, felülírva a Bizonylat tömbök beállítását
- Árfolyamlekérdezés az MNB webes felületéről
- Beszállítói azonosítók, pl. SAP kód, szállítói szám is bekerül a fejlécbe, amennyiben a Törzsadatok / Ügyfelek -nél azokat felvitték.
- Ha kilistázzuk és kijelöljük a számlát a Bizonylat / Bizonylat műveletek almenüben, az alsó ikonsor Érvénytelenít gombjával automatikusan stornózhatjuk.
- Ha kilistázzuk és kijelöljük a számlát a Bizonylat / Bizonylat műveletek almenüben, az alsó ikonsor Teljesít gombjával tudathatjuk a programmal, hogy követelésünk már nem áll fenn partnerünkkel szemben.
- A Bizonylatok / Bizonylatműveletek almenüből tetszőleges bizonylat tartalmi elemei szerkesztőfelületre Másolásával sok tételes számla kiállíátásnak folyamata felgyorsítható.
- Számla automatikusan generálható a Pénztárgép / Nyugta alapján számla nyomtatása almenüjében vagy pénztrágépes illetve tételes listás blokkos eladásról az azonos nevű almenü azonos elnevezésű gombján.
Új bizonylat készítése, félbehagyott bizonylatok folytatása
A Számlázó Program Modul segítségével egy számítógépen is, egyszerre több árajánlat, szállítólevél, díjbekérő vagy számla készíthető. Továbbá ezen bizonylatok befejezése sem kötelező, azok félész állapotban elmenthetőek, bármikor folytathatóak. Ez utóbbi esetben a bizonylatok kiválasztása eddig csak ügyfél és kezdés dátuma alapján volt lehetséges.
Több ügyfelünk is a fenti funkciót arra használta, hogy a bizonylatokat előre megírja, majd amikor az szükséges, akkor már csak - az esetleges apróbb módosítások elvégzése után kinyomtatja.
Mostantól a kiválasztás sokkal több szempont szerint lesz lehetséges, valamint keresni, szűrni is lehet a félben hagyott bizonylatok között.
Bizonylatzáró szövegek
A Törzsadatok / Bizonylatzáró szövegek menüben a más ablakból is ismert Felvitel illetve Módosít gombokkal táplálhatunk a programba sablon szövegeket:
- A szöveg megírása mellett,
- meg kell nevezni a szöveget
- és a bizonylat típust, melyhez hozzá szeretnénk azt rendelni.
Tetszőleges számú forma szöveg készíthető el.
Az alapértelmezettnek megjelölt sablon az adott bizonylattípus készítésekor automatikusan felkerül a dokumentumra, de felül is írható vagy bővíthető:
Új bizonylat készítésebizonylat szerkesztő felületBizonylat fejléc és záró szövegfülén.- Itt az alsó mezőben szerkeszthető a szöveg vagy
- a mappa ikonra kattintva legördül a korábban megadott sablonok címe, melyek közül tetszőleges további szöveget választhatunk beszúrásra.
Az Áfa törvény 169.§-a meghatározta kötelező kitételek - például közösségi értékesítés, adómentesség vagy különbözet szerinti adózás - Bizonylatok / Új számla készítése / NAV záradék fülön vagy a Bizonylatok / Új számla készítése / Felvitel / Módosítás / NAV adatszolgáltatás paraméterei felületen történt adatbevitel ellenére a bizonylatzáróban is megadandó.
Bizonylatok rögzítése és nyomtatása
A Rögzít gomb megnyomásával a számlát véglegesítettük. A program azonnal a nyomtatás felületre vált. Beállítási lehetőségek:
- A "Nyomtatás/Nyomtassa ki ezen a nyomtatón és tálcán" alapértelmezett nyomtatójaként a
Törzsadatok/Bizonylat tömbökalmenüben a bizonylattömbhöz rendelt nyomtatót látjuk. A legördülő elemek között a számítógép által érzékelt nyomtatók listájából választhatunk másik nyomtatót is, eltérve az alapértelmezéstől aktuális bizonylatunk nyomtatása során. - A "Saját példányok száma" mezőben megadhatjuk a kibocsátói példányszámot.
- A számla adattartalmával csekk nyomtatására is könnyen bírható a program - egyedi felhasználói igény esetén kisebb fejlesztést követően.
- Készpénzfizetési számla kiállításakor és
Házipénztár Program Moduljelenlétében aktív a "Bevételezés ... pénztárba" mező is, azaz automatizált e bevételi pénztárbizonylat felvitele. - Papír alapú számlázásnál a számla küldése emailben nem aktív. Egyéb bizonylattípusnál Pdf állományt juttathat el így ügyfeléhez. Előzőleg tudatni kell a programmal a felhasználói levelező kiszolgáló elérhetőségét. Feltétele a
Hálózati és bejelentkeztető modul. - A Távszámla Modul esetén a jelölőnégyzettel aktivizálhatjuk a távszámla módban történő papír számla készítést.
Bizonylat nyomtatása / továbbítása kész.
Bizonylat Rögzítése után felbukkanó ablak. Az ablak számlázó funkcióhoz kapcsolható funkciója a
Borítékgombon aktivizálható bizonylat címzettje számára történő boríték címzés és nyomtatás és- a rögzített bizonylatról azonnali
Másolatkészítés lehetőség.
A további két gomb a Dokumentumkezelő Modul, illetve a Dokumentumkitöltő Modul funkciója. Az üzleti ellenőrzési nyomvonal biztosítására a kiállított bizonylathoz az eredet és a tartalom hitelességét alátámasztó iratok csatolhatók.
- A számlához rendelhető később is visszakereshető módon például az árajánlat, a megrendelés, vagy szerződés, szállítmányozó cég fuvarlevele, vagy előreutalás esetén a pénzmozgás igazolása a
Dok. iktatásgombon. Az iktatott bizonylathoz utólag is lehetséges társdokumentumot csatolni aDokumentumokmenüpontban. - A
Dok. nyomtatás
gombbal a bizonylat mellé üzleti levelet készíthetünk a korábban létrehozott sablonokból választva, ahol az adott bizonylat adatai behúzásra kerülnek.
Új árajánlat készítése
Az első bizonylat kiállítását megelőzi 5 lépést - amennyiben ez lesz az első ProgramTECH MOST-tal készített dokumentumunk - árajánlat szerkesztése előtt is érdemes megtenni:
- A
Törzsadatok/Pénznemek és Bankszámlákmenüben a számla kibocsátó fejléc adatai között feltüntetendő bankszámlaszámot, melyre a pénzügyi teljesítés jóváírható, meg kell adni a program számára. Minden pénznem mellé fell kell tüntetni a vonatkozó bankszámlaszámot. Amennyiben a számlázandó pénznem nincs alapértelmezetten felsorolva, az aFelvitelgombbal létrehozható. - Ellenőrizni érdemes, hogy a
Törzsadatok/Fizetési módokmenüben alapértelmezetten megjelenő módok között szerepel-e a vállalkozás által alkalmazott fizetési mód. Amennyiben nem, létre kell hozni aFelvitelgombbal. - Ellenőrizni érdemes, hogy a
Törzsadatok/Áfa kulcsokmenüben alapértelmezetten megjelenő Áfa típusok között szerepel-e a vállalt által alkalmazott kulcs ás elnevezés. Amennyiben nem, létre kell hozni aFelvitelgombbal. - A bizonylat tömbök
Törzsadatok/Bizonylat tömbökalapértelmezettől eltérő sorszámozása, prefixek megváltoztatása. Meghagyható az alapértelmezett is, de később változtatására nincs mód: lezárással, majd új tömb nyitásával érvényesíthetők az itt elmulasztott egyéni beállítások. - Minden számla típusú bizonylattömböt szigorú számadásba (számlaíró program neve, tömb sorszáma, indítás időpontja) kell venni könyvelője segítségével! Az árajánlat nem kötelezően szigorú számadású bizonylat, bár szervezete szabályzatában azzá tehető. Automatikus érvényteenítő funkció ezért nincs beépítve erre a bizonylattípusra.
Az ügyfél- illetve tételtörzs létrehozása történhet bizonylat készítése közben és azt megelőzően is.
Árajánlat készítése
- Bizonylat tömb kiválasztása
- Ügyfél kiválasztása. Ha még nincs a törzsben, az
Új ügyféllinken számlaírás közben is felvihető. - A ajánlat érvényességnek lejárati ideje, kelt, a nyelv kiválasztása
- az
Érvényes napokbanlinken megadható egy alapértelmezett, pl. 30 napos általános határidő, mely a következő bizonylat kiállításakor válik aktívvá.
- az
- Termék, szolgáltatás kiválasztása a
Felvitelgombbal, vagyVonalkóddaltörténhet. Ha még nincs a törzsben, azÚj tétellinken bizonylatírás közben is felvihető. A tételsorhoz tartozó mennyiség itt adandó meg, esetleg változó Áfa kulcsa, ára a törszben megadottól eltérő értékre is átírható. - További tétel az előző sor szerint viendő fel. Tételsor kijelölés után törölhető a
Törlésgombbal, módosítható aMódosításgombbal. - Az
Előnézetgomb megmutatja a bizonyalt képét. Bezárásával az ajánlat tovább szerkeszthető. AMégsemgombbal eldobhatjuk a dokumentumot. - Ha megnyomjuk a
Rögzítgombot, az árajánlat elkészül.
További lehetőségek:
- A
Bizonylat fejléc és zárószövegfülön két szövegdobozban gépelhetünk tájékoztatásul további információkat. Zárószövegek aTörzsadatok / Bizonylatzáró szövegekalmenüben előre is megírhatók, majd itt válaszható ki a sablon és akár szerkeszthető is. - A
Szállítási címfülön megadhatunk vagy a korábban partnerhez rögzített szálítási cím, címek közül választhatunk címet abban az esetben, ha a szállítási desztináció eltér a partner székhely címétől. - A
Rendelés adataifülön megadhatjuk a megrendelés számot és kiválaszhatjuk annak dátumát. -
Rögzít-éskor a partnernek szóló példányt emailben is továbbíthatjuk. Ennek feltétele, hogy- a
Fájl / Beállítások / Emailfelületen megadtuk a program számára a kimenő levelezésünk szerverének elérhetőségi adatait, mint szerver címe, fiókunk jelszava. Ezeket levelelező szolgáltatónktól tudakolhatjuk meg. Továbbá meg kel adnunk - a
Törzsadatok / Ügyfelek / Alapadatokfülön partnerünk emailes elérhetőségét. Saját példányunkat akár .pdf formában is tárolhatjuk és saját felhőbe is küldhető és bárhol lehívható mobil eszközre is. (Mindez nem megengedett számlák esetén.)
- a
- A
Bizonylat fejléc és záró szövegfülön az árajánlat egyéb szerkezeti részei, mint tárgy, megszólítás szerepeltethető fejlécként; illetve a tételes ajánlati rész magyarázható és az árajánlat befejezhető a bizonylat záró szövegszerkesztőjében elhelyezett szöveggel. - árfolyamlekérdezés az MNB webes felületéről
- ügyyfél adószáma is bekerül a fejlécbe, amennyiben a
Törzsadatok / Ügyfelek-nél azt felvitték - az
Átvétel bizonylatrólgombbal korábbi dokumentumokról áthozható át a teljes tartalom, majd az szerkeszthető - ha kilistázzuk és kijelöljük az árajánlatot a
Bizonylat / Bizonylat műveletekalmenüben, az alsó ikonsorTeljesítgombjával szállítólevelet, díjbekérőt vagy számlát készíthetünk belőle automatikusan
Új díjbekérő készítése
Az első bizonylat kiállítását megelőzi 5 lépés:
- A
Törzsadatok/Pénznemek és Bankszámlákmenüben a számla kibocsátó fejléc adatai között feltüntetendő bankszámlaszámot, melyre a pénzügyi teljesítés jóváírható, meg kell adni a program számára. Minden pénznem mellé fell kell tüntetni a vonatkozó bankszámlaszámot. Amennyiben a számlázandó pénznem nincs alapértelmezetten felsorolva, az aFelvitelgombbal létrehozható. - Ellenőrizni érdemes, hogy a
Törzsadatok/Fizetési módokmenüben alapértelmezetten megjelenő módok között szerepel-e a vállalkozás által alkalmazott fizetési mód. Amennyiben nem, létre kell hozni aFelvitelgombbal. - Ellenőrizni érdemes, hogy a
Törzsadatok/Áfa kulcsokmenüben alapértelmezetten megjelenő Áfa típusok között szerepel-e a vállalt által alkalmazott kulcs ás elnevezés. Amennyiben nem, létre kell hozni aFelvitelgombbal. - A bizonylat tömbök
Törzsadatok/Bizonylat tömböklistában csak a forinthoz van létrehozva díjekérő tömb, ha pl. EUR-ral dolgozna, létre kell hozni az EUR pénznem számára tömböt a Felvitel gombon. Ellenőrizze, hogy a forintos tömb sorszámozása megfelelő-e, mert első proforma kiállítása után ezen már nem lehet módosítani. - Minden számla típusú bizonylattömböt szigorú számadásba (számlaíró program neve, tömb sorszáma, indítás időpontja) kell venni könyvelője segítségével! A díjbekérő nem kötelezően szigorú számadású bizonylat, de szervezete szabályzatában azzá teheti.
Az ügyfél- illetve tételtörzs létrehozása történhet bizonylat készítése közben és azt megelőzően is.
Díjbekérő készítése
- Bizonylat tömb kiválasztása
- Ügyfél kiválasztása. Ha még nincs a törzsben, az
Új ügyféllinken számlaírás közben is felvihető. - Fizetési mód kiválasztása
- Teljesítés időpontja, fizetési hatráidő, díjbekérő nyelve kiválasztása
- Termék, szolgáltatás kiválasztása a
Felvitelgombbal, vagyVonalkóddaltörténhet. Ha még nincs a törzsben, azÚj tétellinken bizonylatírás közben is felvihető. A tételsorhoz tartozó mennyiség itt adandó meg, esetleg változó Áfa kulcsa, ára a törszben megadottól eltérő értékre is átírható. - További tétel az előző sor szerint viendő fel. Tételsor kijelölés után törölhető a
Sor törlésegombbal, módosítható aMódosításgombbal. - Az
Előnézetgomb megmutatja a bizonyalt képét. Bezárásával a díjbekérő tovább szerkeszthető. AMégsemgombbal eldobhatjuk a dokumentumot. - Ha megnyomjuk a
Rögzítgombot, a díjbekérő elkészül.
További lehetőségek:
- A
Bizonylat fejléc és zárószövegfülön két szövegdobozban gépelhetünk tájékoztatásul további információkat. Zárószövegek aTörzsadatok / Bizonylatzáró szövegekalmenüben előre is megírhatók, majd itt válaszható ki a sablon és akár szerkeszthető is. - A
Szállítási címfülön megadhatunk vagy a korábban partnerhez rögzített szálítási cím, címek közül választhatunk címet abban az esetben, ha a szállítási desztináció eltér a partner székhely címétől. - A
Rendelés adataifülön megadhatjuk a megrendelés számot és kiválaszhatjuk annak dátumát. -
Rögzít-éskor a partnernek szóló példányt emailben is továbbíthatjuk. Ennek feltétele, hogy- a
Fájl / Beállítások / Emailfelületen megadtuk a program számára a kimenő leveleésünk szerverének elérhetőségi adatait, mint szerver címe, fiókunk jelszava. Ezeket levelelező szolgáltatónktól tudakolhatjuk meg. Továbbá meg kel adnunk - a
Törzsadatok / Ügyfelek / Alapadatokfülön partnerünk emailes elérhetőségét. Saját példányunkat akár .pdf formában is tárolhatjuk. (Mindez nem megengedett számlák esetén.)
- a
- árfolyamlekérdezés az MNB webes felületéről
- ügyyfél adószáma is bekerül a fejlécbe, amennyiben a
Törzsadatok / Ügyfelek-nél azt felvitték - a felület
Felvitel,Módosítás,Törlésgomjai a díjbekérőre felvitt téetelsorok szerkesztését szolgálják - az
Átvétel bizonylatrólgombbal korábbi dokumentumokról áthozható át a teljes tartalom, majd az szerkeszthető - ha kilistázzuk és kijelöljük a díjbekérőt a
Bizonylat / Bizonylat műveletekalmenüben, az alsó ikonsorTeljesítgombjával számlát készíthetünk belőle automatikusan
Új szállítólevél készítése
Az első bizonylat kiállítását megelőzi 5 lépés:
- A
Törzsadatok/Pénznemek és Bankszámlákmenüben a számla kibocsátó fejléc adatai között feltüntetendő bankszámlaszámot, melyre a pénzügyi teljesítés jóváírható, meg kell adni a program számára. Minden pénznem mellé fell kell tüntetni a vonatkozó bankszámlaszámot. Amennyiben a számlázandó pénznem nincs alapértelmezetten felsorolva, az aFelvitelgombbal létrehozható. - Ellenőrizni érdemes, hogy a
Törzsadatok/Fizetési módokmenüben alapértelmezetten megjelenő módok között szerepel-e a vállalkozás által alkalmazott fizetési mód. Amennyiben nem, létre kell hozni aFelvitelgombbal. - Ellenőrizni érdemes, hogy a
Törzsadatok/Áfa kulcsokmenüben alapértelmezetten megjelenő Áfa típusok között szerepel-e a vállalt által alkalmazott kulcs ás elnevezés. Amennyiben nem, létre kell hozni aFelvitelgombbal. - A bizonylat tömbök
Törzsadatok/Bizonylat tömbökalapértelmezettől eltérő sorszámozása, prefixek megváltoztatása. Meghagyható az alapértelmezett is, de később változtatására nincs mód: lezárással, majd új tömb nyitásával érvényesíthetők az itt elmulasztott egyéni beállítások. - Minden számla típusú bizonylattömböt szigorú számadásba (számlaíró program neve, tömb sorszáma, indítás időpontja) kell venni könyvelője segítségével! A szállítólevél nem kötelezően szigorú számadású bizonylat, de szervezete szabályzatában azzá teheti.
Az ügyfél- illetve tételtörzs létrehozása történhet bizonylat készítése közben és azt megelőzően is.
Szállítólevél készítése
- Bizonylat tömb kiválasztása
- Ügyfél kiválasztása. Ha még nincs a törzsben, az
Új ügyféllinken bizonylat írása közben is felvihető. - Fizetési mód kiválasztása
- Teljesítés időpontja, bizonylat nyelve kiválasztása
- Termék, szolgáltatás kiválasztása a
Felvitelgombbal a tételtörzsből vagy új tétel felvitelével, vagyFelvitel +gombon vonalkóddal, szöveges fájlból, korábbi bizonylat részteljesítésével vagy több korábbi bizonylatról átvétellel, stb. történhet. Ha még nincs a törzsben, azÚj tétellinken bizonylatírás közben is felvihető. A tételsorhoz tartozó mennyiség itt adandó meg, esetleg változó Áfa kulcsa, ára a törszben megadottól eltérő értékre is átírható. - További tétel az előző sor szerint viendő fel. Tételsor kijelölés után törölhető a
Sor törlésegombbal, módosítható aMódosításgombbal. - Az
Előnézetgomb megmutatja a bizonylat képét. Bezárásával a szállítólevél tovább szerkeszthető. AMégsemgombbal eldobhatjuk a dokumentumot. - Ha megnyomjuk a
Rögzítgombot, a szállítólevél elkészül.
További lehetőségek:
- A
Bizonylat fejléc és zárószövegfülön két szövegdobozban gépelhetünk tájékoztatásul további információkat. Zárószövegek aTörzsadatok / Bizonylatzáró szövegekalmenüben előre is megírhatók, majd itt válaszható ki a sablon és akár szerkeszthető is. - A
Szállítási címfülön megadhatunk vagy a korábban partnerhez rögzített szálítási cím, címek közül választhatunk címet abban az esetben, ha a szállítási desztináció eltér a partner székhely címétől. - A
Rendelés adataifülön megadhatjuk a megrendelés számot és kiválaszhatjuk annak dátumát. -
Rögzít-éskor a partnernek szóló példányt elektronikusan is továbbíthatjuk. Ennek feltétele, hogy- a
Fájl / Beállítások / Emailfelületen megadtuk a program számára a kimenő levelezésünk szerverének elérhetőségi adatait, mint szerver címe, fiókunk jelszava. Ezeket levelelező szolgáltatónktól tudakolhatjuk meg. Továbbá meg kel adnunk - a
Törzsadatok / Ügyfelek / Alapadatokfülön partnerünk emailes elérhetőségét.
- a
- Saját példányunkat akár .pdf formában is tárolhatjuk. (Mindez nem megengedett számlák esetén.) Saját példány számát megadhatjuk.
- árfolyamlekérdezés az MNB webes felületéről
- ügyfél adószáma is bekerül a fejlécbe, amennyiben a
Törzsadatok / Ügyfelek-nél azt felvitték - ha kilistázzuk és kijelöljük a szállítót a
Bizonylat / Bizonylat műveletekalmenüben, az alsó ikonsorTeljesítgombjával díjbekérőt vagy számlát készíthetünk belőle automatikusan